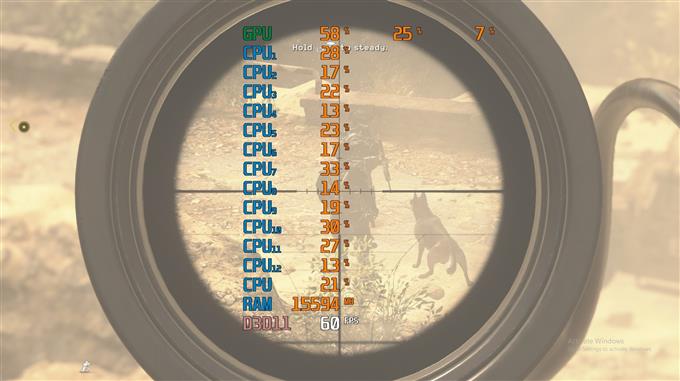Que vous soyez curieux de connaître les performances de jeu de votre ordinateur ou de résoudre les problèmes, ce n’est pas une mauvaise idée de savoir comment vérifier le taux de rafraîchissement (FPS), l’utilisation du processeur, l’utilisation du GPU et d’autres détails pertinents sur votre plate-forme. Si vous êtes un joueur, savoir comment surveiller votre système est encore plus important pour vous donner un avantage ou améliorer les performances de votre machine.
Même les joueurs occasionnels trouveront la surveillance de leur matériel intéressante car on leur montre les performances en temps réel de la carte graphique, du processeur ou du système en général.
Dans ce didacticiel, nous vous montrerons comment voir le fonctionnement de votre machine en surveillant les principales mesures telles que la fréquence d’images (FPS), l’utilisation du processeur, l’utilisation du GPU et d’autres informations pendant que vous jouez. Nous utiliserons le populaire logiciel MSI Afterburner et sa paire, le serveur de statistiques Rivatuner. Les deux sont des logiciels bien connus qui étaient à l’origine destinés à aider les joueurs à overclocker facilement leurs GPU. Bien que nous ne soyons pas ici pour vous montrer comment overclocker, nous trouvons MSI Afterburner et Rivatuner Statistics Server des outils simples pour atteindre notre objectif.

Étapes faciles pour surveiller les FPS, l’utilisation du processeur et l’utilisation du GPU pendant le jeu
Surveiller les performances de votre ordinateur et obtenir des commentaires en temps réel pour connaître les FPS, l’utilisation du processeur, l’utilisation du GPU, etc. est vraiment facile. Découvrez ce que vous devez faire en suivant les étapes ci-dessous.
Étape 1: Téléchargez et installez MSI Afterburner et Rivatuner Statistics Server (RTSS)
Sur votre navigateur, accédez au site Web officiel de MSI. Faites ensuite défiler la liste jusqu’à ce que le bouton de téléchargement de MSI Afterburner s’affiche..

Après avoir téléchargé le fichier d’installation, ouvrez-le en utilisant votre programme préféré tel que Winzip ou Winrar, puis installez le logiciel.

Assurez-vous que vous installez à la fois MSI Afterburner et RTSS.
Étape 2: configurer Afterburner
Après l’installation, lancez MSI Afterburner et ouvrez Paramètres (icône d’engrenage) menu.
Ensuite, allez sur le surveillance onglet et sélectionnez les éléments sous la section graphique que vous souhaitez surveiller.

Donc, si vous souhaitez obtenir des informations en temps réel sur les FPS, l’utilisation du CPU et l’utilisation du GPU, vous devez vous assurer que la coche pour Utilisation du GPU, utilisation du CPU, et Framerate sont actifs.

Si vous souhaitez savoir comment fonctionne chaque cœur de CPU, vous pouvez également activer tous les CPU de la liste. Par exemple, si vous avez 12 processeurs, assurez-vous de cliquer sur les coches pour CPU1-12.
Une fois que vous avez déjà activé les éléments que vous souhaitez surveiller, mettez-les en surbrillance et assurez-vous de cliquer sur la case qui dit Afficher sur l’affichage à l’écran.

Assurez-vous de le faire pour tous les éléments de la section Graphique que vous avez activés. L’onglet Propriétés de chaque élément doit afficher dans l’OSD.

Maintenant que vous avez sélectionné les informations dont vous avez besoin, cliquez sur le Appliquer bouton en bas puis cliquez sur D’accord.
Étape 3: modifier la taille de la police dans RTSS
Rappelez-vous RTSS? Vous aurez besoin de cela pour une seule chose (bien qu’il ait plusieurs autres options avancées) seulement et c’est de changer votre taille de police préférée sur la superposition MSI Afterburner.

Vous pouvez rendre la taille de police plus petite ou plus grande selon votre choix avec RTSS. Pour faire ça,
Ouvrez RTSS et recherchez Zoom sur l’affichage à l’écran. Déplacez le curseur vers la droite ou la gauche pour agrandir ou réduire la taille de la police.
C’est tout! Vous pouvez désormais vérifier en temps réel les FPS de votre ordinateur, l’utilisation du processeur, l’utilisation du GPU et plus encore lorsque vous êtes dans les jeux.
Visitez notre chaîne Youtube androidhow pour plus de vidéos de dépannage.