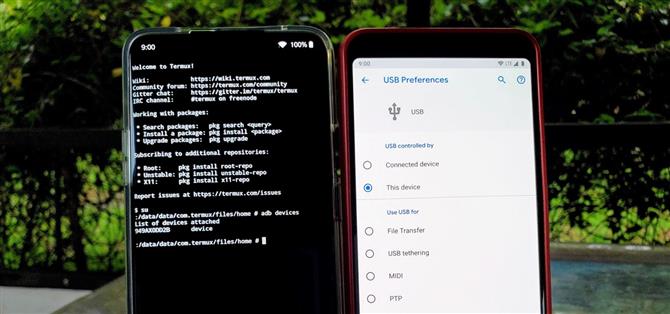ADB et Fastboot sont des outils puissants, mais ils ont presque toujours eu besoin d’un ordinateur. Maintenant, vous pouvez vous en sortir en utilisant deux téléphones si vous le souhaitez. Il serait peut-être plus facile d’acheter un téléphone Android bon marché pouvant être connecté en tant que source ADB et Fastboot plutôt que d’acheter un ordinateur. Cela ouvre un nombre infini de possibilités.
Dans les premiers jours d’Android, avant Marshmallow, il était auparavant possible d’exécuter ces commandes via le système, mais ce n’est plus le cas. Cependant, les modules ADB et Fastboot Magisk des développeurs XDA osm0sis et Surge1223 activeront à nouveau cette fonctionnalité perdue au niveau du système via un accès root. Cela fonctionne également sans système, ce qui signifie qu’il ne déclenchera pas le drapeau SafetyNet.
Dans ce guide, vous apprendrez à utiliser ADB et Fastboot de la même manière que si vous utilisiez un ordinateur, mais avec un téléphone. Cela signifie que vous pouvez également déverrouiller le chargeur de démarrage sur d’autres téléphones, installer TWRP directement et même les rooter via Magisk – aucun ordinateur requis! Si vous préférez, vous pouvez suivre et apprendre quelque chose de nouveau si vous n’avez jamais essayé une telle chose auparavant.
Exigences
- appareil Android enraciné
- Magisk installé
- Câble de données USB ou adaptateur OTG pour connecter deux téléphones
Étape 1: Installer ADB Fastboot pour Android
Sur votre téléphone déjà enraciné, allez dans l’application Magisk Manager, appuyez sur le bouton de menu situé à gauche, puis sélectionnez « Téléchargements ». Appuyez sur l’icône de recherche et tapez le terme « adb » pour afficher le module requis pour le guide. Appuyez une fois sur la flèche de téléchargement, puis sur l’option « Installer » à partir de là. Accordez à Magisk Manager l’accès à votre support si vous y êtes invité en appuyant sur « Autoriser », l’installation va commencer.



Cela ne prendra pas longtemps pour que le processus d’installation se termine, aussi, une fois terminé, cliquez sur le bouton « Redémarrer » pour redémarrer votre appareil. Une fois que votre téléphone revient du redémarrage, vous pouvez passer à l’étape suivante ci-dessous.
Étape 2: Installez l’application Termux
À l’aide du téléphone disposant d’un accès root, vous aurez besoin d’une application de terminal pour envoyer les commandes ADB et Fastboot à l’autre téléphone. Certains téléphones vous permettent d’utiliser un terminal système via les options de développement, mais la méthode la plus universelle consiste à télécharger l’application Termux. En matière de ligne de commande, Termux est le meilleur choix car il offre une excellente expérience utilisateur.
- Play Store Link: Termux (gratuit)

Étape 3: Activer le débogage USB
Sur le téléphone secondaire auquel vous souhaitez envoyer des commandes, vous devez activer le débogage USB dans les options du développeur. Cela permet au téléphone d’accepter les commandes comme si elles les recevaient depuis un ordinateur. La procédure est généralement la même sur tous les appareils, mais vous pouvez cliquer sur le lien ci-dessous pour le résoudre. Il suffit de compléter les deux premières étapes, puis de continuer avec ce guide.
- Plus d’infos: Comment activer les options du développeur Débogage USB
Étape 4: connectez les 2 téléphones Android
Si vous possédez deux téléphones plus récents des dernières années, vous n’auriez probablement besoin que d’un seul câble USB de type C pour les connecter ensemble. Toutefois, si vous ne disposez pas d’un câble de type C possédant le même connecteur aux deux extrémités, vous aurez besoin d’un adaptateur OTG. De nombreux nouveaux téléphones sont livrés avec cet adaptateur, par conséquent, vérifiez si vous en avez un qui provient d’un achat précédent.
- Achetez un adaptateur USB Type-C OTG chez Amazon (à partir de 3,50 $)
Si l’un des téléphones est Micro USB et l’autre type USB C, vous aurez besoin de deux éléments: un câble Micro USB OTG et un câble USB A à USB C. Vous pouvez choisir l’un d’eux sur Amazon pour pas cher.
- Achetez un adaptateur Micro USB OTG d’Amazon (à partir de 4,20 USD)
- Achetez un câble USB A à USB C d’Amazon (à partir de 5,99 $)
 Exemple de connexion de deux téléphones plus récents avec un seul câble de données USB Type-C.
Exemple de connexion de deux téléphones plus récents avec un seul câble de données USB Type-C.
Si vous devez utiliser un adaptateur OTG, branchez-le directement au téléphone disposant des droits d’accès root et de Termux, puis connectez le câble de données USB de cet emplacement à l’autre téléphone. Sinon, vous utiliserez un câble de type C à Type C, ce qui signifie que le téléphone que vous connectez en premier importe peu, car ils utilisent tous les deux le même connecteur. Tout se résume aux câbles que vous avez à votre disposition à ce moment-là.
Étape 5: Autoriser l’autorisation de débogage USB
Une fois les deux téléphones connectés physiquement, le téléphone secondaire doit recevoir instantanément l’invite «Autoriser le débogage USB». Si ce n’est pas le cas, reconnectez le téléphone et il devrait apparaître à partir de là. Appuyez sur l’option « Toujours autoriser à partir de cet ordinateur », puis sur « OK » pour confirmer votre choix. Cela signifie que votre téléphone secondaire sera désormais étiqueté comme un périphérique approuvé et pourra envoyer des commandes au périphérique principal à tout moment.


Si votre appareil secondaire est un téléphone Samsung récent, vous devrez probablement modifier l’option « USB contrôlée par » via la notification de transfert de fichier. Changez-le de « Périphérique connecté » en « Ce téléphone », puis une fois qu’il est basculé, l’invite de débogage USB devrait apparaître. Cela pourrait également être le cas pour d’autres appareils spécifiques, alors gardez cela à l’esprit si les choses ne fonctionnent pas tout de suite pour vous.



Si vous souhaitez empêcher un téléphone de vider la batterie de l’autre, veillez à désactiver l’option « Charger le périphérique connecté ». Cela ne concerne que les téléphones dotés d’un port de charge de type C, tenez-en compte également pour une utilisation ultérieure.


Étape 6: Accorder un accès racine
Maintenant, dirigez-vous vers le téléphone sur lequel Termux est installé afin de pouvoir lui accorder un accès root, ce qui est nécessaire pour que tout cela fonctionne. Tapez la commande suivante dans Termux, puis appuyez sur Entrée.
su
La commande ci-dessus invitera Termux à acquérir les autorisations root via Magisk. Confirmez la demande du superutilisateur en tapant sur «Accorder». Le système aura alors un accès root complet. Vous devrez toujours exécuter cette commande rapide chaque fois que vous effectuez une opération nécessitant un accès root dans un terminal, mais vous ne devrez pas appuyer sur « Accorder » après la première fois.



Étape 7: vérifiez votre connexion téléphonique
Maintenant que vos deux téléphones sont physiquement connectés, il est temps de vérifier la connexion pour vous assurer que tout fonctionne correctement. Sur le téléphone root avec accès au terminal, tapez la commande suivante dans Termux, puis appuyez sur Entrée.
périphériques adb
Cette commande enverra un signal à l’autre téléphone pour vérifier s’il peut communiquer avec lui via ADB. En cas de succès, un ID d’appareil s’affiche sous la ligne « Liste des appareils connectés » sous Termux. Si vous voyez votre ID de périphérique dans la liste, cela signifie que tout fonctionne comme prévu!

 (1) Aucun périphérique ne sera répertorié en cas de problème. (2) Si tout va bien, l’ID de l’appareil sera affiché avec un identifiant unique composé de chiffres et de lettres.
(1) Aucun périphérique ne sera répertorié en cas de problème. (2) Si tout va bien, l’ID de l’appareil sera affiché avec un identifiant unique composé de chiffres et de lettres.
Pour tester un peu plus la nouvelle fonctionnalité, tapez la commande suivante dans Termux, puis appuyez sur Entrée.
redémarrage adb
Cette commande enverra un signal à votre autre téléphone, ce qui le forcera à redémarrer automatiquement le système. Soigné! Vous venez de dire à un téléphone de redémarrer un autre téléphone via un environnement de ligne de commande via l’interface ADB.
Étape 8: Profitez de votre nouvelle BAD Commandes Fastboot
Les deux commandes que j’ai énumérées ci-dessus sont évidemment fondamentales, mais elles constituent simplement une passerelle vers une image beaucoup plus large. Comme mentionné précédemment, vous pouvez utiliser cette nouvelle fonctionnalité pour installer tous les types de mods que vous souhaitez sur un autre téléphone, notamment TWRP et Magisk. Pouvoir utiliser un téléphone pour en modifier un autre via ADB et Fastboot est pratique et apporte également de nouvelles possibilités.
Sinon, vous devriez également pouvoir obtenir le même résultat final avec une tablette Android si vous préférez le faire de cette façon. Tant que la tablette a un chargeur de démarrage déverrouillable et peut être enracinée via Magisk, cela devrait fonctionner de la même manière. Bien que les tablettes Android ne soient pas aussi populaires que leurs homologues pour smartphones, elles sont toujours disponibles si vous en avez besoin. Heureux modding!