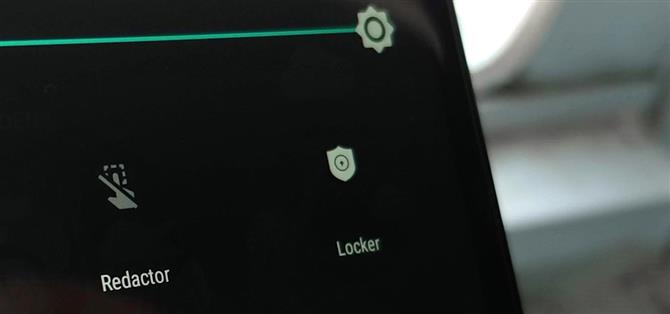Parfois, nous avons besoin de partager des captures d’écran, mais nous ne voulons pas révéler tout l’écran. Cela nécessite généralement des modifications qui ne sont généralement pas faciles à effectuer sur un smartphone. BlackBerry a reconnu ce problème et a créé un outil appelé Redactor qui facilite le masquage de vos données avant le partage.
Redactor est gratuit et préinstallé sur le BlackBerry KEY2 et les autres terminaux BlackBerry fonctionnant sous Android. Toutefois, pour les autres appareils Android, vous pouvez l’installer à partir du Play Store à 99 cents par mois (après un essai gratuit de 30 jours). Redactor facilite le partage de captures d’écran, peu importe ce qui est affiché à l’écran, en vous permettant de couvrir certains aspects de l’image.
Étape 1: Ajoutez un rédacteur à vos paramètres rapides pour un accès facile
Bien que cette étape ne soit techniquement pas nécessaire, elle facilite grandement les choses. Faites glisser deux fois vers le bas sur la barre d’état pour révéler complètement vos paramètres rapides, puis sélectionnez l’icône en forme de crayon dans le coin inférieur droit pour passer en mode « Modifier ». Recherchez la vignette « Rédacteur », appuyez longuement dessus et faites-la glisser vers le haut parmi vos vignettes Paramètres rapides actives. Lorsque vous avez terminé, appuyez sur la flèche orientée vers la gauche située dans le coin supérieur gauche pour enregistrer la modification.


Étape 2: Masquer les données sensibles
Redactor fonctionne avant même que vous ne preniez une capture d’écran. Aucune post-édition n’est donc nécessaire. Lorsque vous êtes prêt à partager une capture d’écran d’un menu contenant des informations sensibles, commencez par ouvrir le panneau Paramètres rapides et en sélectionnant « Rédacteur ». Un message de pain grillé apparaîtra pour vous informer que le « Mode Rédacteur est activé » et une barre avec une liste d’options apparaîtra en bas.
Le premier bouton contrôle la forme de la marque noire utilisée pour masquer des parties de votre écran. Lorsque le petit rectangle est choisi, balayer l’écran crée un rectangle sur cette section. Le petit cercle formera un cercle noir. Cependant, pour plus de précision, utilisez l’icône carrée en pointillé. Cette icône crée un rectangle plus étroit qui correspond à la taille d’une bulle de texte typique utilisée dans les applications de messagerie.



Si vous faites des erreurs, utilisez le bouton Annuler (la deuxième icône de la barre inférieure) pour annuler la dernière action. Une fois que vous avez caché vos données, vous êtes prêt à prendre une capture d’écran.
Étape 3: Prenez et partagez votre capture d’écran
Vous pouvez prendre une capture d’écran en utilisant les commandes standard de réduction du volume et le bouton d’alimentation, ou la nouvelle option du menu d’alimentation d’Android P. Redactor inclut également le choix de prendre et de partager la capture d’écran à l’aide du bouton Partager (la troisième icône de la barre inférieure).
Quoi qu’il en soit, affichez votre capture d’écran pour vérifier que toutes vos données sont masquées. Une fois la capture d’écran obtenue, quittez Redactor en utilisant l’icône la plus à droite de la barre inférieure pour supprimer toutes les barres noires.

 (1) Avant, (2) Après
(1) Avant, (2) Après
Rédacteur est un outil simple, mais il est certainement utile. Maintenant, il est moins probable que vous partagiez par inadvertance la mauvaise information. Que vous partagiez avec votre famille ou un ami, vous pouvez être sûr que vos captures d’écran ne révèlent que ce que vous voulez montrer et rien de plus.