De nos jours, presque tous les téléphones sont dotés d’une sécurité biométrique, mais on ne peut pas en dire autant des ordinateurs Windows. Bien que les scanners d’empreintes digitales deviennent de plus en plus courants sur les ordinateurs portables et les ordinateurs de bureau, ils sont loin d’être omniprésents. Heureusement, le scanner de votre téléphone peut être utilisé comme une sorte de point d’authentification à distance pour votre PC.
Bien que la sécurité de la biométrie soit discutable, vous ne pouvez pas nier que la numérisation d’une empreinte digitale est plus facile que la saisie d’un mot de passe sécurisé. Je vais vous montrer comment configurer une empreinte digitale à distance à partir de votre téléphone afin de pouvoir déverrouiller votre ordinateur de pratiquement n’importe où. Qui sait, vous voudrez peut-être même l’utiliser au quotidien, plutôt que de taper votre mot de passe ou votre code PIN tout le temps.
Exigences
- Appareil Android avec scanner d’empreintes digitales
- Ordinateur Windows avec connexion internet
- Android 6.0 ou supérieur
- Windows Vista ou supérieur
Étape 1: Téléchargez l’application de déverrouillage d’empreintes digitales à distance
Pour commencer, vous devrez télécharger et installer l’application Remote Fingerprint Unlock sur votre téléphone. Une fois cette opération effectuée, vous pouvez installer le module requis sur votre ordinateur à l’étape suivante.
- Play Store Link: Déverrouillage des empreintes digitales à distance (gratuit)
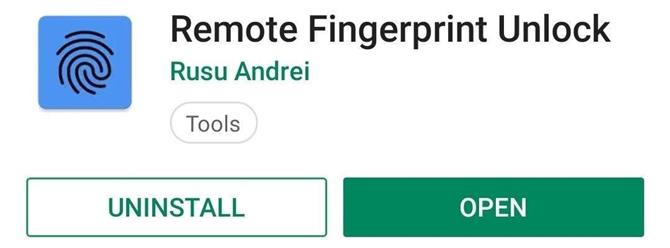
Étape 2: Téléchargez le module du fournisseur d’informations d’identification d’empreinte digitale
Pour que l’application d’empreintes digitales sur votre téléphone puisse communiquer correctement avec votre ordinateur, vous devez télécharger et installer un module leur permettant de fonctionner ensemble. Depuis votre ordinateur, téléchargez le module à partir du lien ci-dessous correspondant au type d’architecture de votre système.
- Télécharger le programme d’installation de Windows: version 32 bits | Version 64 bits
Si vous ne savez pas si vous disposez d’une version Windows 32 bits (x86) ou 64 bits (x64) sur votre ordinateur, Microsoft dispose d’un guide rapide sur la procédure à suivre. Une fois la version correcte téléchargée sur votre ordinateur, vous pouvez passer à l’étape suivante.
Étape 3: Installez le module sur votre ordinateur
Maintenant que le fichier nécessaire est téléchargé, accédez à l’emplacement de stockage de vos téléchargements, puis extrayez le fichier ZIP pour rechercher le package d’installation. Lancez le fichier EXE et suivez le guide rapide à l’écran pour installer le module sur votre ordinateur. Vous obtiendrez une fenêtre contextuelle mentionnant les exceptions de pare-feu pour TCP / UDP. Cliquez simplement sur « Oui » pour accorder les autorisations appropriées requises par le module.
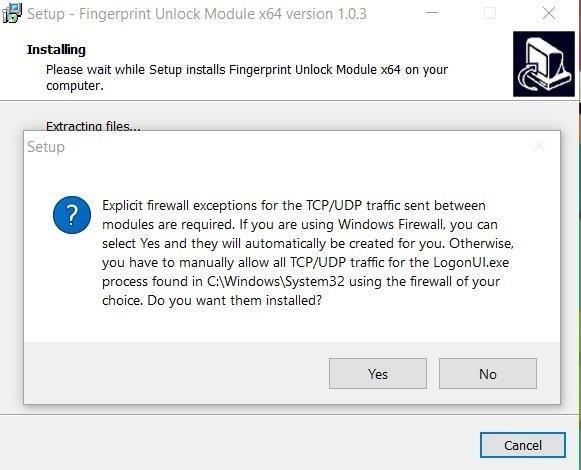
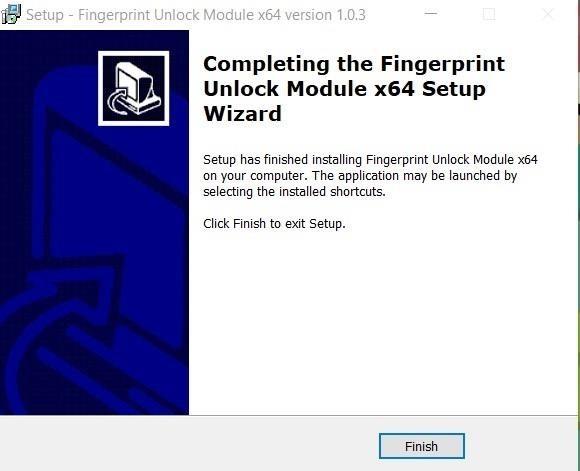
Après avoir confirmé les autorisations, l’installation sera terminée et vous pourrez continuer en cliquant sur « Terminer ». Il n’y a pas de paramètres individuels à ajuster avec ce module, vous n’avez donc pas à vous en préoccuper à partir de maintenant.
Étape 4: Verrouillez votre ordinateur
Avant de passer à l’étape suivante, verrouillez votre ordinateur afin qu’il se place sur son écran de verrouillage. Étant donné que le module ne fonctionne que lorsque l’écran de verrouillage est actif, vous devez conserver votre ordinateur sur l’écran de verrouillage pour le reste du guide d’installation. Vous pouvez le verrouiller à partir du menu Démarrer de Windows ou en appuyant sur la touche Windows + L.
Étape 5: Ajoutez votre ordinateur à l’application à distance
Maintenant que le module est installé et que votre ordinateur est assis sur l’écran de verrouillage, vous devez revenir sur votre téléphone et ouvrir l’application de déverrouillage d’empreintes digitales à distance que vous avez installée à l’étape 1. À partir de l’écran principal de l’application, il vous demandera pour numériser votre empreinte digitale pour générer des clés uniques, et une fois que vous faites cela, la configuration initiale sera définie. Ensuite, appuyez sur l’icône du menu sur la gauche, allez à «Numériser», puis appuyez sur le bouton plus en bas à droite.
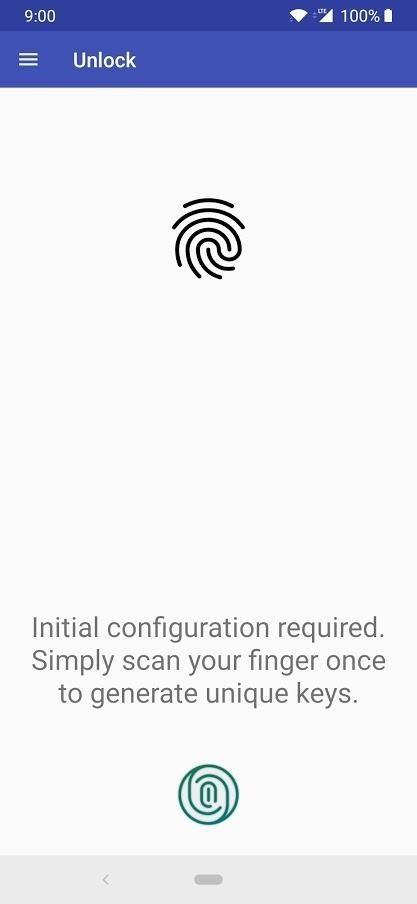
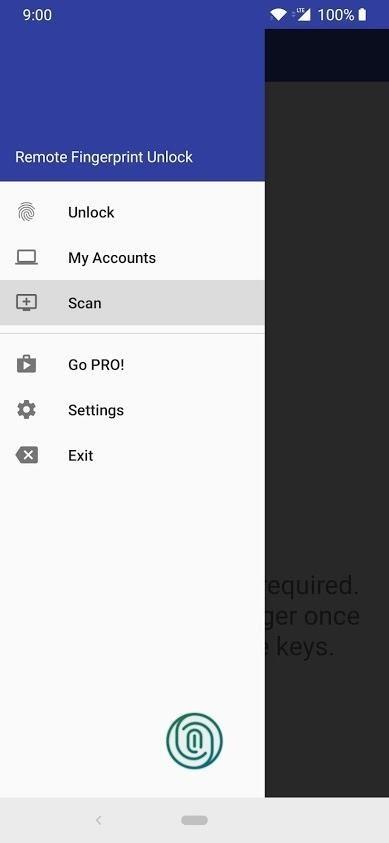
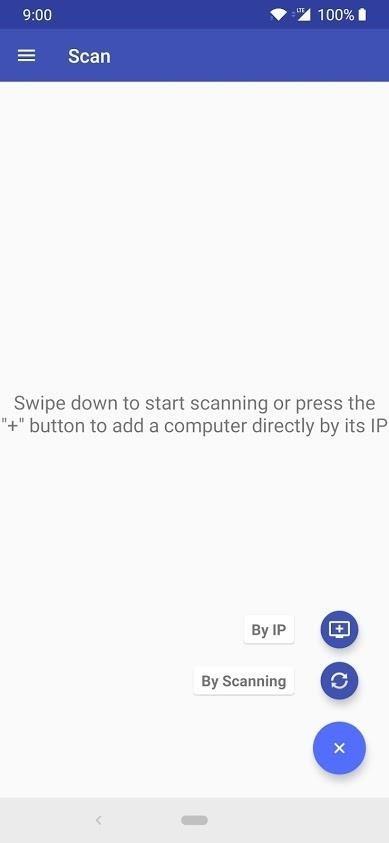
Appuyez sur « Par numérisation », et le nom de votre ordinateur apparaîtra dans la liste après son analyse du réseau. Si votre ordinateur ne figure pas dans la liste, assurez-vous qu’il est sur l’écran de verrouillage et que votre téléphone est connecté au même réseau local, puis réessayez. Allez-y et appuyez sur le nom de votre ordinateur, et un nouvel écran apparaîtra pour la configuration de votre ordinateur. Pour faciliter l’utilisation, laissez simplement les paramètres par défaut et appuyez sur «Enregistrer».
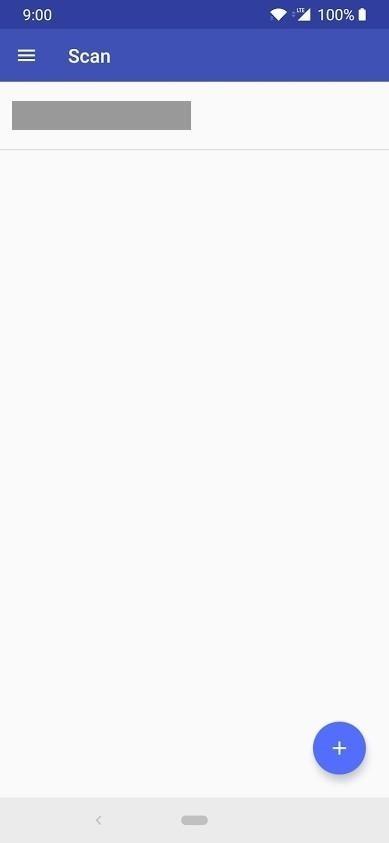
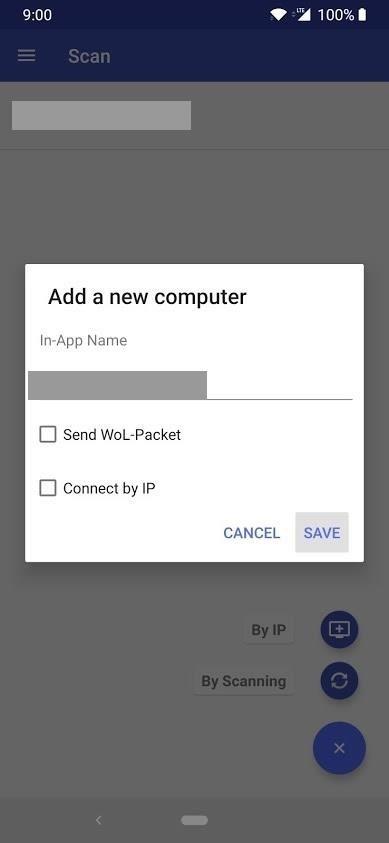
Étape 6: Ajoutez votre compte Windows à l’application à distance.
Maintenant que votre ordinateur a été ajouté à l’application d’empreintes digitales, vous devez ajouter vos informations de connexion à partir du compte Windows ou du compte d’utilisateur que vous utilisez pour vous connecter à l’ordinateur. Appuyez sur le bouton de menu situé à gauche, appuyez sur « Mes comptes » et votre ordinateur devrait maintenant apparaître dans la liste de l’étape précédente. À partir de là, appuyez sur « Ajouter un compte », puis remplissez les informations de connexion que vous utilisez pour l’ordinateur.
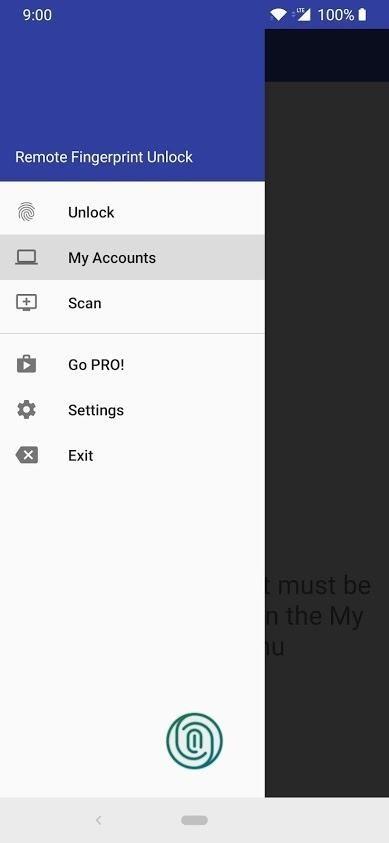
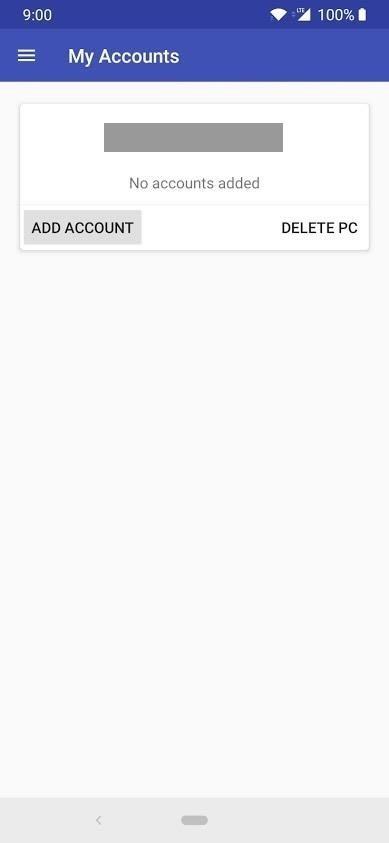
Une fois que cela est fait, numérisez votre empreinte digitale pour confirmer le compte, puis appuyez sur « Enregistrer ». Votre téléphone devrait maintenant vous informer de l’ID de session, qui devrait correspondre au numéro figurant sur le module à partir de l’écran de verrouillage. Assurez-vous qu’ils correspondent, puis appuyez sur « Continuer » dans l’application pour continuer. Si elles ne correspondent pas pour une raison quelconque, répétez la première partie de cette étape.
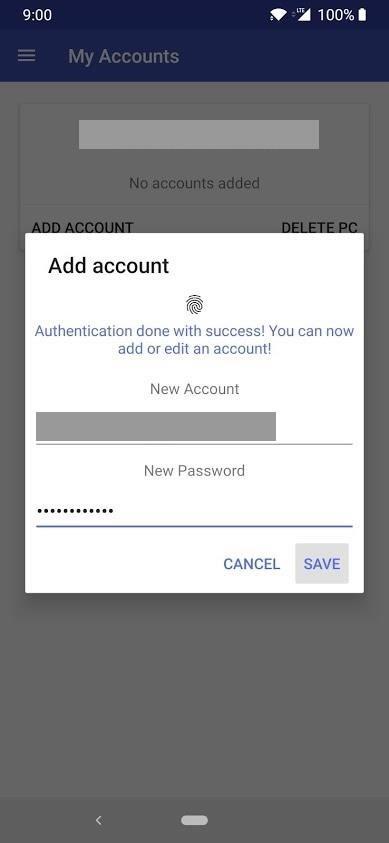
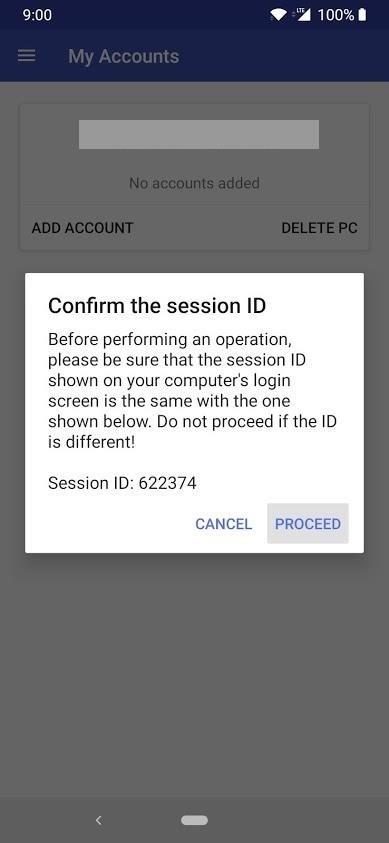
Étape 7: Déverrouillez l’ordinateur avec votre empreinte digitale
Vous avez maintenant terminé la configuration initiale et êtes prêt à déverrouiller l’ordinateur avec le scanner d’empreintes digitales de votre téléphone! Dans l’application d’empreintes digitales, appuyez sur le menu de gauche, allez à « Déverrouiller », puis scannez votre empreinte digitale sur le téléphone comme vous le feriez normalement.
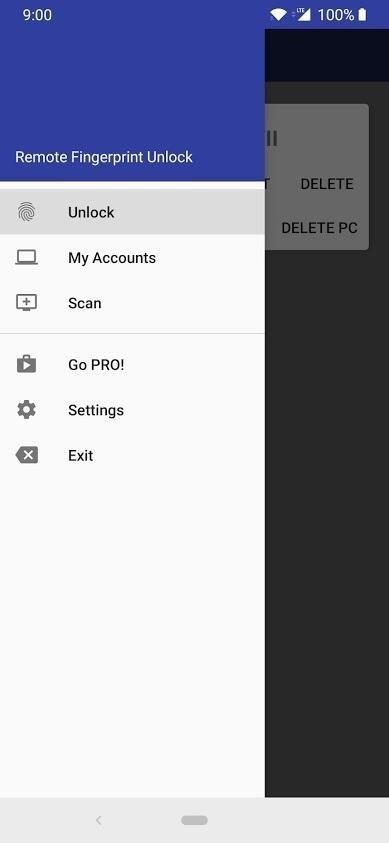
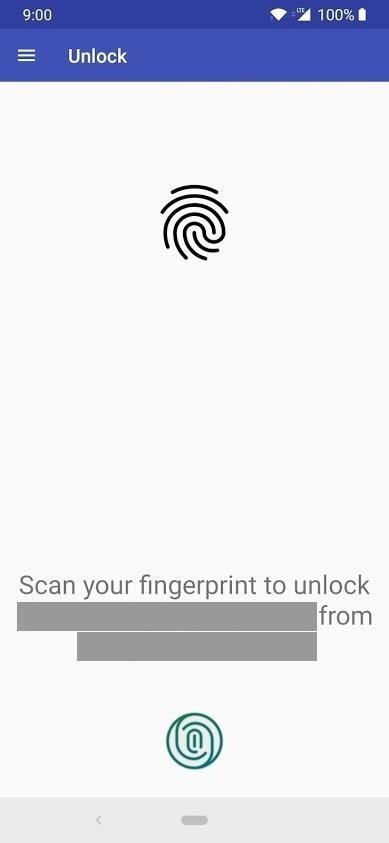
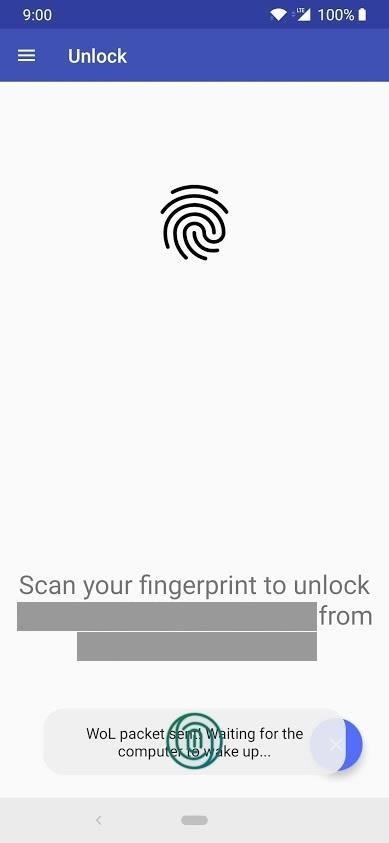
Si tout se passe bien, vous devriez maintenant voir votre ordinateur se déverrouiller sous vos yeux comme par magie. Assez cool hein? Cela donne au scanner d’empreintes digitales de votre téléphone une nouvelle fonctionnalité à double usage que vous n’auriez peut-être pas connue autrement. Prendre plaisir!
Mise à niveau vers Pro (facultatif)
Si vous envisagez d’utiliser cette configuration pour votre propre routine quotidienne, vous pouvez envisager de mettre à niveau l’application d’empreintes digitales vers la version premium pour davantage de fonctionnalités. En plus de la suppression typique des annonces que vous pouvez attendre, vous pouvez obtenir de nouvelles fonctionnalités telles que la réactivation sur réseau local, plusieurs ordinateurs / comptes et un ensemble génial de widgets pour un déverrouillage encore plus rapide. Imaginez pouvoir sortir votre ordinateur du mode veille tout en le déverrouillant en même temps avec votre empreinte digitale.
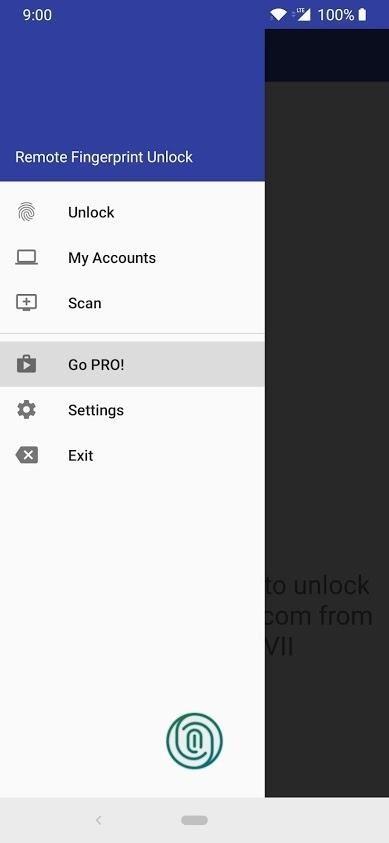
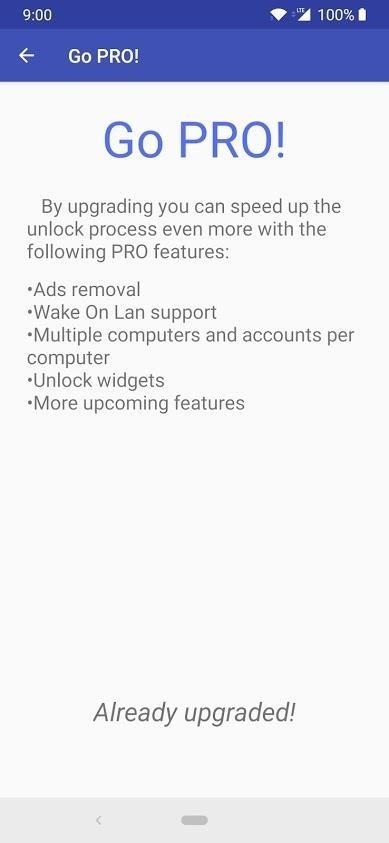
Retirez le module (si nécessaire)
Si vous souhaitez désinstaller le module à tout moment de votre ordinateur, vous devez rechercher dans le fichier système le terme « Désinstaller le module de déverrouillage d’empreinte digitale ». Une fois que vous l’avez trouvé, cliquez sur le programme de désinstallation. Le programme vous indiquera de désinstaller le module.
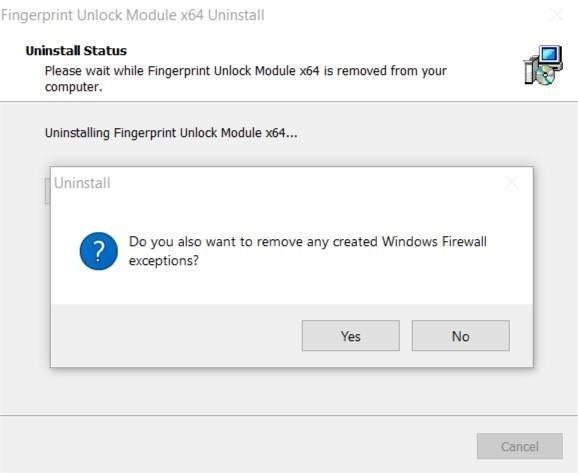
Après avoir cliqué sur « Oui », une nouvelle fenêtre s’ouvrira vous demandant de supprimer les exceptions de pare-feu de l’installation initiale, sur laquelle vous souhaitez également cliquer sur « Oui ». Une fois le processus de désinstallation rapide terminé, cliquez sur « OK » pour le confirmer. C’est tout ce qu’on peut en dire!
