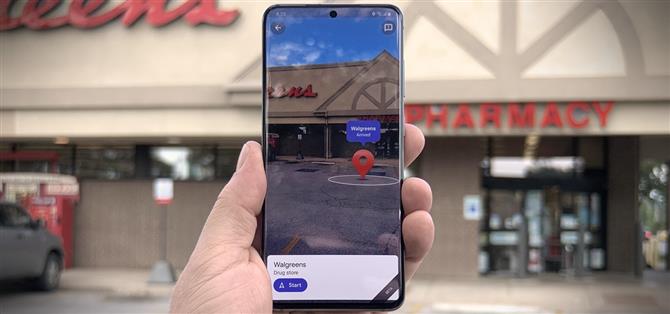Parallèlement au lancement d’Android 11, Google a ajouté une nouvelle fonctionnalité à Live View, le mode de réalité augmentée pour la navigation à pied dans Google Maps, qui vous aide à trouver des amis en RA. Mais même si vous n’essayez pas de rencontrer quelqu’un, vous pouvez facilement accéder au mode AR et vous orienter vers tout emplacement.
D’après la documentation d’assistance de Google Maps Live View, cette fonctionnalité n’est actuellement disponible que sur les appareils Android. Cependant, nous nous attendons à ce que iOS obtienne éventuellement cette option. En attendant, il existe une autre méthode pour accéder à cette fonctionnalité AR à la fin de cet article.
Étape 1: mettre à jour l’application
Bien que cette fonctionnalité ne semble pas dépendre d’une version spécifique de Google Maps, recherchez une mise à jour. Vous n’êtes pas obligé d’être sur la version bêta, mais pourquoi ne pas vivre dangereusement?
- Lien Play Store: Google Maps (gratuit)

Étape 2: Trouver un lieu et accéder à la vue en direct
Utilisez la barre de recherche pour trouver votre destination ou appuyez sur un emplacement à proximité sur votre carte. Les appareils pris en charge recevront une icône Live View (épingle d’emplacement dans une case entre crochets) le long du bord droit juste au-dessus du bouton de centrage d’emplacement. Appuyez sur cette icône pour accéder à la vue de la caméra et scanner votre environnement en suivant les instructions à l’écran.


Étape 3: Affinez l’emplacement avec Live View
Une fois que l’application a identifié votre emplacement, les superpositions AR vous guideront vers votre destination. Vous verrez l’adresse et la distance étiquetées au-dessus d’un waypoint AR. Vous pouvez ensuite appuyer sur « Démarrer » pour commencer la navigation AR à pied vers l’emplacement. (Dans cet exemple, je pense que je peux conduire à la place.)


Autre méthode: obtenir un itinéraire (Android et iOS)
Si vous êtes sur un téléphone qui n’a pas l’icône Live View sur la carte, vous devrez entrer en mode navigation pour accéder à la fonction.
Sélectionnez votre destination cible et appuyez sur le bouton « Itinéraire ». Cela vous amènera à l’écran de configuration de la navigation traditionnelle. Appuyez sur l’option d’itinéraire à pied, où vous trouverez l’option Live View. Cela vous amènera à l’étape 4, à l’exception du fait que vous verrez des invites AR pour vous indiquer les directions vers votre emplacement au lieu de la destination finale.