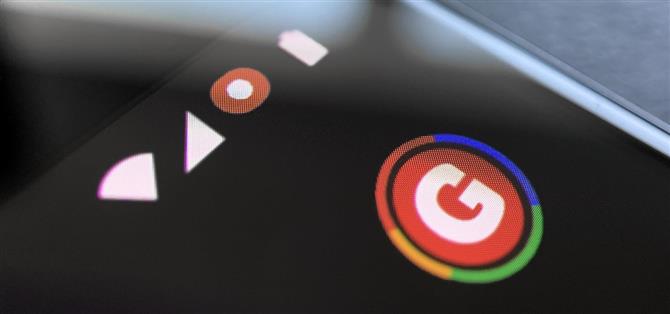Après avoir taquiné la fonctionnalité d’Android 10, Google a finalement ajouté un enregistrement d’écran natif approprié à Android 11. Mais lorsque vous démarrez une capture, vous verrez un petit indicateur rouge dans votre barre d’état tant que l’enregistrement est en cours, ce qui peut vraiment vous distraire. votre vidéo. Heureusement, il peut être supprimé avec un peu d’ingéniosité.
Lors du lancement d’un enregistrement d’écran en stock Android 11 (ou skins de type stock), un compte à rebours apparaîtra sur le côté droit de la barre d’état. En atteignant zéro, un point rouge apparaîtra, indiquant que votre écran est en cours d’enregistrement.
Heureusement, il existe une application qui peut supprimer ce point rouge. Pour utiliser correctement l’application, vous devrez exécuter des commandes ADB. Si vos appareils sont déjà configurés pour ADB, vous pouvez passer à l’étape 5.
- Sur votre téléphone? Ouvrez ces instructions en vue écran partagé
Exigences
- Ordinateur Windows, macOS ou Linux
- Câble de données USB
Étape 1: Téléchargez les outils de plate-forme de Google
Tout d’abord, téléchargez les outils de plate-forme de Google sur votre ordinateur. Les fichiers sont gratuits et il existe des versions pour chacun des trois principaux systèmes d’exploitation de bureau.
- Téléchargez les outils de plate-forme de Google: Windows | Mac | Linux
Étape 2: Extraire le ZIP
Une fois téléchargé, extrayez le ZIP. Cela peut être fait à l’aide de l’extracteur d’archive natif ou avec une option tierce comme 7-Zip. Pour faciliter les choses, déplacez le dossier extrait sur le bureau pour qu’il soit pratique.
 Image de Dallas Thomas / Android Comment
Image de Dallas Thomas / Android Comment
Étape 3: Ouvrez une invite dans le dossier Platform-Tools
Maintenant, si vous êtes sous Windows, ouvrez l’invite de commandes en appuyant sur la touche Windows de votre clavier, puis en tapant «cmd» et en appuyant sur Entrée. Si vous êtes sous Linux ou Mac, ouvrez l’application Terminal à partir de votre dossier Applications.
Maintenant, tapez ce qui suit, puis appuyez une fois sur votre barre d’espace pour ajouter un seul espace, mais n’appuyez pas encore sur Entrée.
CD
Avec la ligne de commande lisant « cd » maintenant, faites glisser le dossier platform-tools de votre bureau et déposez-le juste en haut de la fenêtre de commande pour remplir automatiquement son emplacement. Une fois que vous voyez le chemin complet du fichier des outils de la plate-forme, continuez et appuyez sur Entrée.
- Guide complet: Comment ouvrir une invite ADB dans le dossier Platform-Tools
 Image de Dallas Thomas / Android Comment
Image de Dallas Thomas / Android Comment
Étape 4: Activer les options pour les développeurs
Sur votre téléphone, activez les options pour les développeurs en ouvrant votre application Paramètres et en accédant à «À propos du téléphone», puis en appuyant sept fois sur «Numéro de version». Vous devrez entrer le code d’accès de votre écran de verrouillage, puis un message toast vous informera que vous avez déverrouillé les options de développement. Vous pouvez trouver le nouveau menu en retournant à la page principale de Paramètres, en sélectionnant «Système», puis «Avancé».
- Plus d’informations: Comment activer le menu d’options caché pour les développeurs sur Android
Étape 5: Autoriser le débogage USB
Maintenant, ouvrez les Options du développeur et activez la bascule à côté de «Débogage USB», puis confirmez votre choix à l’invite.
De là, connectez votre téléphone à votre ordinateur avec un câble de données USB. Une invite apparaîtra vous demandant «Autoriser le débogage USB». Cochez la case « Toujours autoriser à partir de cet ordinateur », puis appuyez sur « Autoriser ».

Si vous ne voyez pas cette invite, entrez la commande suivante dans l’outil de ligne de commande de votre ordinateur, puis la fenêtre contextuelle devrait apparaître sur votre téléphone:
appareils adb
Si vous recevez une erreur après l’envoi de la commande ci-dessus, placez un « ./ » avant chaque commande ADB tout au long de cet article:
./ appareils adb
- Guide complet: Comment configurer ADB sur votre téléphone et votre ordinateur
Étape 6: Installez SystemUI Tuner
Sur votre téléphone maintenant, installez SystemUI Tuner par le développeur Zachary Wander. Cette application vous offre de nombreuses options de personnalisation pour les éléments du système Android tels que les icônes de la barre d’état. Utilisez le lien ci-dessous pour installer l’application sur votre appareil.
- Lien Play Store: SystemUI Tuner (gratuit)

Étape 7: Accordez les autorisations
Ouvrez l’application et suivez les instructions des invites de configuration initiale. Vous verrez éventuellement une page répertoriant trois commandes ADB que l’application aimerait que vous envoyiez afin de lui donner les autorisations élevées dont elle aura besoin pour modifier votre barre d’état et supprimer l’indicateur d’enregistrement d’écran..
Laissez l’application sur cet écran et connectez votre téléphone à votre ordinateur avec un câble de données USB. De retour dans l’outil de ligne de commande sur votre ordinateur (qui devrait toujours être redirigé vers le répertoire platform-tools), copiez et collez les commandes suivantes une par une et appuyez sur Entrée après chacune:
adb shell pm grant com.zacharee1.systemuituner android.permission.WRITE_SECURE_SETTINGS adb shell pm grant com.zacharee1.systemuituner android.permission.PACKAGE_USAGE_STATS adb shell pm grant com.zacharee1.systemuituner android.permission.DUMP
Si vous êtes sur Mac, Linux ou Windows PowerShell et que les commandes ci-dessus renvoient une erreur «commande introuvable», ajoutez un «./» à l’avant et renvoyez-les (comme suit):
./ adb shell pm grant com.zacharee1.systemuituner android.permission.WRITE_SECURE_SETTINGS ./adb shell pm grant com.zacharee1.systemuituner android.permission.PACKAGE_USAGE_STATS ./adb shell pm grant com.zacharee1.systemuituner android.permission.DUM
Étape 8: Masquer l’icône d’enregistrement
Après avoir envoyé ces commandes, appuyez sur la coche dans SystemUI Tuner et l’application se fermera. Ouvrez-le à nouveau et appuyez sur « Pour les réglages ».
Sur la page principale, choisissez « Barre d’état », puis « Détection automatique ». Après une seconde ou deux, l’application affichera une nouvelle page avec chaque icône de barre d’état disponible sur votre appareil Android 11, y compris l’icône d’enregistrement d’écran masqué. Désactivez la bascule à côté de l’option « screen_record » et vous êtes prêt!



Étape 9: Masquer l’icône de notification (facultatif)
Maintenant, lorsque vous enregistrez, vous ne verrez pas le point rouge sur le côté droit de votre barre d’état. Vous perdrez également le compte à rebours animé lorsque vous démarrez un enregistrement (trois secondes après avoir appuyé sur « Démarrer »), mais vous saurez quand l’enregistrement a commencé, car vous verrez une icône de notification (cercle blanc) à gauche de votre barre d’état.

Si vous souhaitez également supprimer cette icône, sachez simplement que vous devrez compter manuellement ces trois secondes entre le moment où vous avez appuyé sur « Démarrer » à l’invite jusqu’à ce que le système commence réellement l’enregistrement..
Si cela vous convient, allez dans Paramètres -> Applications et notifications -> Notifications -> Avancé, puis activez la bascule à côté de « Masquer les notifications silencieuses dans la barre d’état ».
À partir de là, démarrez un enregistrement, puis développez votre nuance de notification et appuyez longuement sur la notification d’enregistrement. Sélectionnez l’icône d’engrenage qui apparaît, puis choisissez « Enregistreur d’écran » et réglez-le sur « Silencieux » sur l’écran suivant. Désormais, vous aurez toujours la notification d’arrêt de l’enregistrement, mais vous ne verrez aucune icône dans votre barre d’état!


Gardez votre connexion sécurisée sans facture mensuelle. Obtenez un abonnement à vie à VPN Unlimited pour tous vos appareils avec un achat unique auprès du nouvel Android How Shop, et regardez Hulu ou Netflix sans restrictions régionales.
Acheter maintenant (80% de réduction)>
Image de couverture par Jon Knight / Android Comment