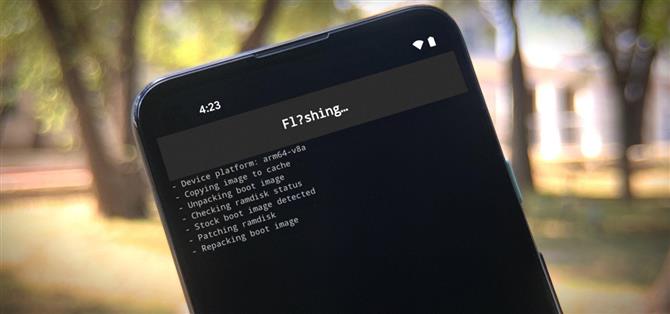Si vous vivez aux États-Unis, c’est assez simple: le Google Pixel 4a est le meilleur téléphone pour le root et le modding en 2020. Son prix maintient le rapport risque-récompense bon et bas, et son chargeur de démarrage déverrouillable facilite la modification de pratiquement tous les aspects d’Android.
Mais les mises à jour récentes des systèmes de sécurité d’Android en ont fait là où TWRP et d’autres récupérations personnalisées ne seront pas officiellement disponibles pour ce téléphone pendant un certain temps, voire pas du tout. Vous ne pouvez donc pas simplement installer TeamWin et l’utiliser pour flasher un ZIP sur root – vous devez faire les choses via Fastboot.
Vous téléchargerez un fichier depuis Google, en utilisant une application appelée Magisk Manager pour le modifier, puis en utilisant votre ordinateur pour le flasher sur votre Pixel 4a afin d’obtenir le statut de super-utilisateur. Mais si tout cela vous semble grec, ne vous inquiétez pas, je vais tout décomposer simplement ci-dessous.
- Sur votre téléphone? Ouvrez ces instructions en vue écran partagé
Exigences
- Google Pixel 4a (modèle non Verizon)
- Ordinateur Windows, Mac ou Linux
- Câble de données USB
Étape 1: Sauvegardez vos données
La première étape vers un véritable modding Android consiste à déverrouiller le chargeur de démarrage. Il s’agit d’un logiciel de bas niveau qui charge le système d’exploitation lorsque vous allumez votre téléphone.
S’il est verrouillé, il ne chargera que les logiciels signés par Google. S’il est déverrouillé, il chargera tout ce que vous lui dites – dans ce cas, les fichiers qui vous donneront un accès root.
Mais voici le problème. Pour garantir que quelqu’un d’autre ne puisse pas voler vos données en déverrouillant le chargeur de démarrage et en faisant clignoter un mod, Android effacera automatiquement toutes les données lorsque le chargeur de démarrage est déverrouillé. Il n’y a pas moyen de contourner cette partie.
Donc, avant de commencer, assurez-vous d’avoir sauvegardé les éléments importants. Téléchargez Google Photos pour télécharger vos photos et vidéos sur le cloud, et transférez tout autre fichier important vers Google Drive ou un service similaire. Ou branchez simplement votre téléphone à votre ordinateur et commencez à faire glisser et déposer tout ce que vous pouvez trouver!
Étape 2: activer les options pour les développeurs
Sur votre Pixel, ouvrez l’application Paramètres et faites défiler vers le bas. Appuyez sur l’avant-dernière entrée « À propos du téléphone ». Dans le nouveau menu, faites défiler à nouveau vers le bas. Cette fois, appuyez sur la liste des numéros de build sept fois de suite.
Vous serez invité à entrer votre code PIN ou mot de passe (le même que celui que vous utilisez sur votre écran de verrouillage), puis vous verrez un message toast indiquant « Vous êtes maintenant un développeur! »



Étape 3: activer le déverrouillage OEM
Maintenant, dirigez-vous vers l’écran principal des paramètres, appuyez sur « Système », puis sur « Avancé » pour développer plus d’options. Parmi ceux-ci, appuyez sur « Options du développeur » pour ouvrir le menu nouvellement déverrouillé.
Ici, la sixième entrée vers le bas est « Déverrouillage OEM ». Appuyez dessus, puis vous devrez saisir à nouveau votre code PIN ou votre mot de passe. Une fois terminé, appuyez sur « Activer » pour conclure cette partie.



Étape 4: Démarrez en mode Fastboot
Maintenant, vous devrez mettre le téléphone en mode Fastboot, alias Bootloader Mode. La manière la plus simple de procéder est la suivante:
- Appuyez longuement sur le bouton d’alimentation pour afficher le menu d’alimentation.
- Choisissez « Redémarrer » (ou « Alimentation », puis « Redémarrer » si vous avez le nouveau menu d’alimentation).
- Appuyez et maintenez le bouton de réduction du volume sur le côté de votre téléphone dès que l’écran devient noir.
- Maintenez le bouton de réduction du volume enfoncé jusqu’à ce que vous arriviez à l’écran «Mode démarrage rapide».

Étape 5: Connectez-vous à votre ordinateur avec un câble USB
Maintenant, pendant que le téléphone est toujours sur l’écran du mode Fastboot, branchez-le à votre ordinateur avec un câble de données USB. En fonction de votre ordinateur, vous aurez peut-être besoin d’un câble USB-C vers USB-A car celui fourni avec le Pixel 4a est uniquement USB-C.
Étape 6: Téléchargez les outils de plateforme de Google
Sur votre ordinateur, utilisez l’un des liens ci-dessous pour télécharger le package autonome Platform Tools de Google. Il contient le logiciel dont vous aurez besoin pour que votre ordinateur puisse communiquer avec votre téléphone.
- Téléchargez les outils de plateforme de Google: Windows | Mac | Linux
Une fois que vous avez téléchargé le fichier ZIP, extrayez son contenu dans un emplacement de votre disque dur auquel vous pouvez accéder facilement. Personnellement, j’aime mettre ce dossier d’outils de plate-forme extrait directement sur mon bureau.

Étape 7: Ouvrez une invite de commande dans le bon répertoire
Maintenant, vous devrez ouvrir une fenêtre de commande sur votre ordinateur et la faire fonctionner à partir du dossier approprié. Si vous êtes sous Windows, appuyez sur le bouton Windows de votre clavier, puis tapez « cmd » et appuyez sur Entrée pour ouvrir une fenêtre d’invite de commande. Si vous êtes sous Linux ou Mac, ouvrez simplement l’application « Terminal ».
Maintenant, tapez « cd » dans l’invite, puis ajoutez un espace, mais n’appuyez pas encore sur Entrée. À la place, faites glisser le dossier platform-tools que vous avez extrait à l’étape 6, puis déposez-le juste en haut de la fenêtre de commande. Cela remplira l’emplacement du dossier. Quand c’est le cas, appuyez sur Entrée.

Étape 8: déverrouillez le chargeur de démarrage
Il est maintenant temps de déverrouiller le chargeur de démarrage. Copiez et collez la ligne suivante dans l’invite de commande et appuyez sur Entrée.
déverrouillage clignotant Fastboot
Si cela renvoie une erreur comme « command not found », vous devrez ajouter un « ./ » au début de cette commande et de toutes les futures commandes fastboot. Alors copiez et collez ce qui suit, puis appuyez à nouveau sur Entrée:
./ déverrouillage clignotant de démarrage rapide
REMARQUE: laissez la fenêtre de commande ouverte car vous en aurez besoin plus tard.
Votre téléphone devrait maintenant afficher un message d’avertissement indiquant que «Si vous déverrouillez le chargeur de démarrage, vous pourrez installer un logiciel de système d’exploitation personnalisé sur votre téléphone». Appuyez sur le bouton de réduction du volume, et le texte en haut de cet écran qui indiquait précédemment «Ne pas déverrouiller le chargeur de démarrage» devrait changer pour dire «Déverrouiller le chargeur de démarrage». Lorsque c’est le cas, appuyez sur le bouton d’alimentation pour confirmer votre choix.

L’écran deviendra noir et il faudra plus de temps que la normale pour démarrer en raison de l’effacement automatique des données. Vous verrez également un message d’avertissement pendant le processus de démarrage indiquant que le chargeur de démarrage du téléphone est déverrouillé. C’est un peu ennuyeux, mais vous pouvez accélérer les choses avec ce petit truc.
Étape 9: Téléchargez les images d’usine sur votre téléphone
Sur votre téléphone fraîchement déverrouillé maintenant, continuez et terminez la configuration initiale d’Android, ajoutez vos comptes et récupérez au moins les bases de la configuration. Une fois terminé, rendez-vous sur le site du micrologiciel de Google pour les appareils Pixel et Nexus utilisant Chrome pour Android. Vous pouvez utiliser le lien ci-dessous pour passer directement à la section Pixel 4a:
- Téléchargez les images officielles du micrologiciel d’usine pour le Pixel 4a sur Google
Téléchargez la version qui correspond au « Numéro de version » que vous trouverez au bas de À propos du téléphone dans Paramètres. Utilisez l’option « Lien » plutôt que l’option « Flash ». Et encore une fois, pour simplifier les choses, assurez-vous de télécharger ce fichier sur votre téléphone.

Étape 10: Extrayez le fichier boot.img
Maintenant, ouvrez l’application Fichiers à partir de votre tiroir d’applications. Appuyez sur le bouton du menu hamburger dans le coin supérieur gauche, puis sélectionnez « Téléchargements » dans le menu latéral.


Une fois là-bas, recherchez le fichier ZIP qui commence par le mot «sunfish». Appuyez dessus une fois pour l’ouvrir, puis appuyez sur le dossier que vous trouverez à l’intérieur du ZIP pour l’ouvrir également.


Maintenant, localisez le ZIP « image-sunfish ». Appuyez longuement dessus, puis appuyez sur le bouton de menu à 3 points dans le coin supérieur droit et choisissez « Extraire vers ». L’écran suivant devrait afficher votre dossier Téléchargements – sinon, appuyez sur le menu hamburger pour le sélectionner. Une fois dans le dossier Téléchargements, appuyez sur le bouton « Extraire » dans le coin inférieur droit.


Maintenant, revenez deux fois en arrière pour revenir au dossier Téléchargements. Ici, appuyez sur le ZIP « image-sunfish » que vous venez d’extraire de l’archive parent. À l’intérieur, appuyez longuement sur le fichier « boot.img ». À partir de là, appuyez sur le bouton de menu à 3 points dans le coin supérieur droit et choisissez « Extraire vers ». Encore une fois, assurez-vous qu’il est dans le dossier Téléchargements, puis appuyez sur « Extraire ».


Étape 11: Installez l’application Magisk Manager
Ensuite, vous devrez installer Magisk Manager. C’est l’application qui vous permettra d’installer les modules Magisk, ainsi que de distribuer l’accès root à d’autres applications. C’est aussi l’application qui corrigera l’image de démarrage que vous venez d’extraire et créera une version enracinée juste pour votre téléphone.
Rendez-vous donc sur la page des versions de Magisk sur Github au lien ci-dessous. Une fois là-bas, faites défiler vers le bas et trouvez la liste la plus récente « Magisk Manager » (pas « Magisk »). Appuyez sur « Actifs » directement en dessous, puis appuyez sur le premier lien APK dans les options développées. Vous devrez appuyer sur « OK » lorsque Chrome vous avertit du type de fichier.
- Téléchargez le dernier Magisk Manager depuis GitHub


Une fois le téléchargement du fichier terminé, appuyez sur la notification de téléchargement terminé dans votre barre de notification. Si c’est la première fois que vous téléchargez une application que vous avez téléchargée avec Chrome, vous devrez appuyer sur « Paramètres » dans la fenêtre contextuelle qui apparaît.


Ici, activez le commutateur à côté de « Autoriser à partir de cette source », puis revenez en arrière une fois. Maintenant, la fenêtre contextuelle aura un bouton « Installer » – allez-y et appuyez dessus, puis appuyez sur « Ouvrir » quand c’est fini.


Étape 12: Corrigez l’image de démarrage
Dans le menu principal de Magisk Manager, appuyez sur « Installer » à côté de la lecture Magisk n’est pas installé. Ici, appuyez sur « Installer » pour confirmer votre choix, puis appuyez sur « Sélectionner et corriger un fichier » à l’invite suivante.



Maintenant, appuyez sur «Autoriser» pour donner à Magisk Manager la permission d’accéder à votre stockage. Lorsque vous le faites, vous verrez l’application de sélection de fichiers. Ici, appuyez sur l’icône du menu hamburger dans le coin supérieur gauche et choisissez « Téléchargements » dans la liste.



Maintenant, sélectionnez le fichier « boot.img » que vous avez extrait à l’étape 10, puis Magisk affichera un écran « Clignotant ». Ce qu’il fait vraiment, c’est patcher l’image de démarrage stock – ajouter du code au fichier qui permettra l’accès root. Malgré le titre de cet écran, vous devrez toujours flasher manuellement l’image de démarrage modifiée, et vous pouvez commencer là-dessus dès qu’il dit « Terminé! » au sommet.


Étape 13: Déplacer l’image de démarrage corrigée sur votre ordinateur
L’image de démarrage corrigée que Magisk Manager vient de créer sera située dans le dossier de téléchargement de votre téléphone avec le nom «magisk_patched.img».
Maintenant, vous devrez déplacer cette image de démarrage corrigée sur votre ordinateur. Vous pouvez le faire avec un câble de données USB si vous voulez être très prudent, ou vous pouvez télécharger le fichier sur Google Drive, puis le télécharger à nouveau sur votre ordinateur.

Étape 14: Redémarrez en mode Fastboot
Tout comme à l’étape 4 ci-dessus, vous devrez mettre votre téléphone en mode Fastboot afin de pouvoir lui envoyer une autre commande. Redémarrez donc l’appareil tout en maintenant le bouton de réduction du volume enfoncé, puis connectez à nouveau votre téléphone à votre ordinateur.
Étape 15: Ouvrez une invite de commande dans le bon répertoire
Si vous avez laissé la fenêtre de commande ouverte après avoir déverrouillé le chargeur de démarrage, vous pouvez ignorer cette étape. Mais sinon, vous devrez ouvrir l’outil de ligne de commande de votre ordinateur et changer les répertoires dans le dossier platform-tools. En d’autres termes, répétez l’étape 7.
Étape 16: Flash de l’image de démarrage corrigée
Maintenant, repensez à ce qui a fonctionné pour vous lorsque vous avez déverrouillé votre chargeur de démarrage. Si vous deviez ajouter « ./ » au début de cette commande, vous devrez en ajouter un ici. Sinon, vous ne le ferez pas.
Tapez donc fastboot flash boot dans l’invite (ou./fastboot flash boot), puis ajoutez un espace, mais n’appuyez pas encore sur Entrée. Au lieu de cela, recherchez le fichier magisk_patched.img que vous venez de déplacer sur votre ordinateur. Faites-le glisser et déposez-le sur l’invite de commande pour remplir son chemin de fichier complet, puis appuyez sur Entrée.

En quelques secondes, le terminal devrait dire «Terminé». Félicitations! Vous venez de rooter votre téléphone. Vous pouvez maintenant taper redémarrage rapide (ou./fastboot reboot) pour redémarrer sous Android, puis débrancher votre téléphone.
Étape 17: Vérifiez la racine
Lorsque vous vous relevez, ouvrez l’application Magisk Manager. Les deux messages d’état en haut du menu principal devraient maintenant dire «Installé» – cela signifie votre or. Allez-y et installez n’importe quelle application racine, et quand elle s’exécute pour la première fois, Magisk Manager apparaîtra vous demandant si vous souhaitez lui accorder un accès root.


Gardez votre connexion sécurisée sans facture mensuelle. Obtenez un abonnement à vie à VPN Unlimited pour tous vos appareils avec un achat unique auprès du nouvel Android How Shop, et regardez Hulu ou Netflix sans restrictions régionales.
Acheter maintenant (80% de réduction)>
Image de couverture, captures d’écran et GIF par Dallas Thomas / Android Comment