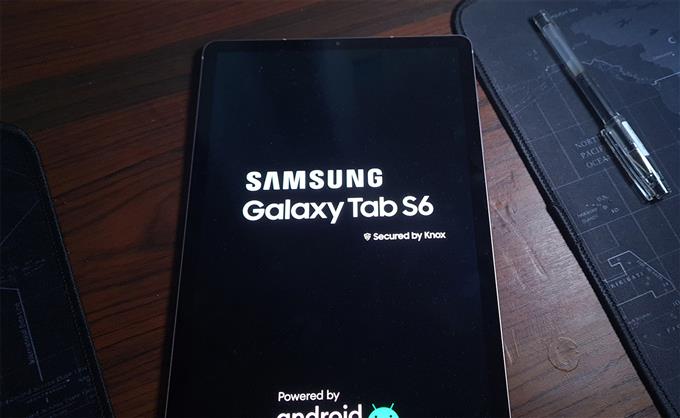Dans ce guide de dépannage, vous apprendrez comment résoudre les problèmes de Wi-Fi du Samsung Galaxy Tab S6 qui semblent déranger de nombreux utilisateurs. Il est possible que ces problèmes soient dus à des problèmes avec le périphérique réseau, tel que votre routeur, ou il y a un problème avec les services réseau de votre téléphone.
Les problèmes liés au réseau sont parmi les problèmes les plus courants signalés par les utilisateurs de smartphones et de tablettes. C’est parce que des problèmes de connexion peuvent survenir à n’importe quel appareil à tout moment de la journée. Bien que les problèmes de connectivité Internet soient courants, ils ne sont pas vraiment difficiles à résoudre. En fait, vous pourrez peut-être faire fonctionner à nouveau parfaitement votre appareil en effectuant une ou deux procédures.
Dans cet article, nous vous guiderons dans la résolution des problèmes de WiFi de la Galaxy Tab S7 qui semblent déranger certains utilisateurs. Nous vous suggérons de suivre certaines procédures pour voir si elles peuvent permettre à votre appareil de fonctionner à nouveau parfaitement. Donc, si vous êtes l’un des utilisateurs avec un problème de WiFi, continuez à lire car nous pourrons peut-être vous aider d’une manière ou d’une autre.
Première solution: forcer le redémarrage de votre tablette

La première chose à faire en cas de problème de WiFi est de rafraîchir la mémoire de votre tablette. Parfois, un simple redémarrage peut résoudre le problème, mais une procédure plus efficace doit être effectuée. Dans ce cas, nous vous suggérons de faire le redémarrage forcé.
Il s’agit d’une simulation de retrait de la batterie qui forcera votre Samsung Galaxy Tab S6 à s’éteindre et à se remettre sous tension. Il rechargera également toutes les applications et services, ainsi que rafraîchir sa mémoire. Voici comment procéder:
- Appuyez simultanément sur le bouton de réduction du volume et sur la touche Marche / Arrêt pendant 10 secondes. Cela déclenchera la mise hors tension et la remise sous tension de votre tablette.
- Une fois que le logo apparaît à l’écran, relâchez les deux touches et attendez que votre appareil termine le processus de démarrage.
Une fois le redémarrage terminé, essayez de voir si le problème Wi-Fi que vous rencontriez est résolu. Sinon, essayez la solution suivante.
Deuxième solution: redémarrez votre routeur

Ce n’est pas parce que votre Galaxy Tab S6 a des problèmes de Wi-Fi qu’il a un problème. Il y a des moments où l’inquiétude vient du réseau WiFi lui-même et non de votre tablette. Pour exclure cette possibilité, vous devez redémarrer votre périphérique réseau. Voici comment:
- Débranchez votre routeur de la prise murale ou débranchez simplement le cordon d’alimentation de l’unité principale.
- Laissez le périphérique réseau sans alimentation pendant une minute ou deux.
- Après cela, rebranchez le cordon d’alimentation à la prise murale ou rebranchez-le à l’unité principale.
- Attendez qu’il commence à diffuser le signal, puis vérifiez votre tablette pour voir si le problème est résolu.
La plupart du temps, si le problème du réseau Wi-Fi est temporaire, voici ce que vous devez faire. Cependant, si le problème persiste, essayez la solution suivante.
Troisième solution: rétablir la connexion

En supposant que vous ayez déjà essayé d’effectuer le redémarrage forcé sur votre Galaxy Tab S6 et que vous ayez redémarré le routeur en vain, la prochaine chose que vous devez faire est d’essayer de rétablir la connexion entre vos appareils. Il y a des moments où le courant est corrompu. Voici comment procéder:
- Faites glisser votre doigt depuis le haut de l’écran et appuyez sur l’icône d’engrenage pour ouvrir les paramètres.
- Appuyez sur Connexions, puis sur Wi-Fi.
- Appuyez sur l’icône d’engrenage à côté du réseau Wi-Fi auquel vous êtes connecté.
- Appuyez sur Oublier.
- Maintenant, reconnectez-vous au même réseau Wi-Fi et voyez si le problème est résolu.
Si cette procédure ne résout pas le problème, essayez la solution suivante.
Quatrième solution: réinitialiser les paramètres réseau

Après avoir actualisé la mémoire de vos appareils et reconnecté au même réseau et que le problème n’a pas été résolu, il est temps d’adopter une solution plus compliquée. À ce stade, vous devrez peut-être réinitialiser tous les services réseau sur votre Galaxy Tab S6. Il supprimera toutes les connexions sans fil et ramènera tous les paramètres réseau aux paramètres d’usine par défaut. Voici comment procéder:
- Faites glisser votre doigt depuis le haut de l’écran et appuyez sur l’icône d’engrenage pour ouvrir les paramètres.
- Faites défiler vers le bas pour trouver Gestion générale, puis appuyez dessus.
- Appuyez sur Réinitialiser pour afficher toutes les options de réinitialisation.
- Appuyez sur Réinitialiser les paramètres réseau et entrez votre verrou de sécurité si vous y êtes invité.
- Appuyez ensuite sur Réinitialiser pour procéder à la réinitialisation des paramètres réseau.
Une fois la réinitialisation du réseau terminée, laissez votre tablette se reconnecter à la même connexion WiFi et voir si le problème est résolu.
Cinquième solution: réinitialisez votre tablette aux paramètres d’usine

Si tout le reste échoue, votre dernière option consiste à effectuer la réinitialisation d’usine. Lorsqu’il s’agit de problèmes liés au réseau survenus sans raison ni cause apparente, une réinitialisation d’usine peut toujours les résoudre. Cependant, assurez-vous de créer une sauvegarde de vos fichiers et données importants car ils seront supprimés. Lorsque vous êtes prêt, suivez ces étapes pour réinitialiser votre Tab S6:
- Faites glisser votre doigt depuis le haut de l’écran et appuyez sur l’icône d’engrenage pour ouvrir les paramètres.
- Faites défiler vers le bas pour trouver Gestion générale, puis appuyez dessus.
- Appuyez sur Réinitialiser pour afficher toutes les options de réinitialisation.
- Appuyez sur Réinitialisation des données d’usine.
- Faites défiler vers le bas de l’écran et appuyez sur Réinitialiser.
- Si vous y êtes invité, entrez votre verrou de sécurité.
- Appuyez sur Supprimer tout, puis saisissez votre mot de passe Google ID.
Après la réinitialisation, configurez votre tablette en tant que nouvel appareil et voyez si les problèmes de WiFi sur votre appareil ont été résolus.
Nous espérons que ce guide de dépannage pourra vous aider.
Veuillez nous soutenir en vous abonnant à notre chaîne YouTube afin que nous puissions continuer à créer des contenus utiles.
LIRE AUSSI:
- Comment créer des diaporamas vidéo simples sur Samsung Galaxy Tab S6
- Comment partager des fichiers vidéo sur Samsung Galaxy Tab S6 via l’application Galerie