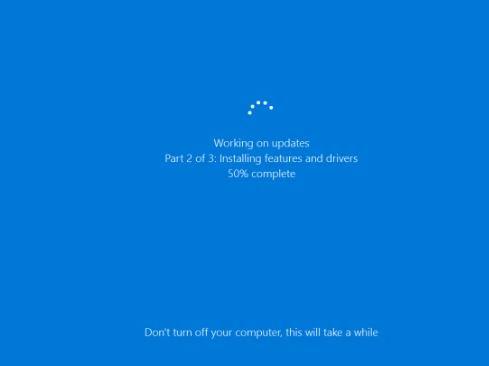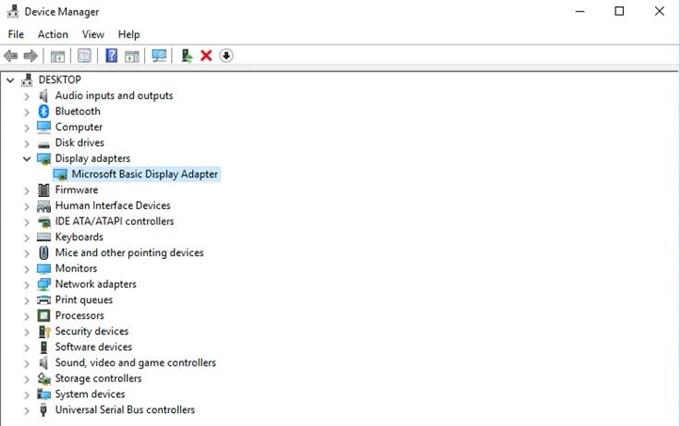Avez-vous des problèmes avec un jeu Steam particulier qui ne sera pas téléchargé ou démarré? Ne paniquez pas car ce problème est généralement dans votre capacité à résoudre.
Ce guide de dépannage vous montrera les solutions que vous pouvez essayer de résoudre ce type de problème. Il existe un certain nombre de solutions efficaces que vous devez faire, assurez-vous donc de faire les corrections suggérées dans l’ordre indiqué ci-dessous.
Raisons pour lesquelles un jeu Steam ne sera pas téléchargé ou démarré
Il existe un certain nombre de facteurs pour vérifier si un jeu Steam ne sera pas téléchargé ou démarré. Vous trouverez ci-dessous les éléments que vous devez essayer d’affiner lorsque vous essayez de résoudre un problème de jeu.
Bug de jeu aléatoire.
Les applications peuvent développer des bogues de temps en temps en raison d’une grande variété de facteurs. La majorité de ce type de bogues disparaissent généralement d’eux-mêmes bien qu’après avoir actualisé le système. Nous vous recommandons vivement d’essayer de redémarrer votre ordinateur en premier si vous devez faire face à un problème de jeu Steam.
Le jeu ou le logiciel est obsolète.
Dans certains cas, un jeu Steam peut se bloquer ou ne démarre pas en raison d’une erreur de codage. Si cette erreur est connue de l’éditeur ou du développeur, ils la corrigeraient immédiatement en publiant une mise à jour. Le client Steam vous avertira si une mise à jour du jeu est disponible. Il vous suffit donc de procéder à l’installation de cette mise à jour..
Parfois, un problème avec un jeu Steam peut provenir d’une erreur dans le système d’exploitation lui-même. Dans ce cas, vous devrez vous assurer que le système d’exploitation de votre PC exécute sa dernière mise à jour. Par défaut, les systèmes d’exploitation sont définis pour vérifier périodiquement les mises à jour, mais vous pouvez également les vérifier manuellement. Si vous utilisez un PC, vous pouvez rechercher des mises à jour en procédant comme suit:
- Sélectionnez le Début Bouton (Windows) dans le coin inférieur gauche.
- Aller à Réglages (icône d’engrenage).
- Sélectionnez le Mise à jour et sécurité icône.
- Choisir Windows Update onglet dans la barre latérale (flèches circulaires).
- Sélectionner Vérifier les mises à jour. Si une mise à jour est disponible, le téléchargement commencera automatiquement.
Si vous avez un Mac, suivez ces étapes pour vérifier les mises à jour:
- Choisir Préférences de système dans le menu Apple, puis cliquez sur Mise à jour logicielle pour vérifier les mises à jour.
- Si des mises à jour sont disponibles, cliquez sur le Mettez à jour maintenant pour les installer. Ou cliquez sur « Plus d’informations« Pour voir les détails de chaque mise à jour et sélectionner des mises à jour spécifiques à installer.
Fichiers de jeu corrompus.
Les jeux Steam utilisent une large gamme de fichiers et de dossiers pour fonctionner correctement. Si l’un de ces fichiers nécessaires est obsolète ou corrompu, cela peut entraîner un problème de performances du jeu, des plantages ou des problèmes de chargement.
Problèmes de connexion.
Si vous rencontrez un problème avec un jeu qui nécessite Internet pour fonctionner, vous devez vous assurer que votre ordinateur dispose d’une connexion Internet fiable. Si possible, essayez d’éviter le wifi et utilisez plutôt une connexion filaire. Si vous n’avez pas d’autre option que d’utiliser une connexion sans fil, assurez-vous qu’elle fonctionne normalement et ne se coupe pas. Une connexion Internet faible ou faible peut empêcher le téléchargement ou le démarrage d’un jeu Steam.
Problèmes d’incompatibilité de jeu.
Les jeux plus anciens peuvent avoir du mal à fonctionner avec les nouvelles versions du système d’exploitation. Essayez de les exécuter en mode de compatibilité et voyez s’il se charge correctement. Suivez les étapes ci-dessous pour ce faire.
- Ouvert Vapeur.
- Aller à Bibliothèque Steam.
- Localisez le jeu que vous souhaitez exécuter
- Cliquez avec le bouton droit sur le titre du jeu et accédez à Propriétés.
- Rendez-vous au Fichiers locaux languette.
- Cliquez sur Parcourir les fichiers locaux.
- Recherchez l’exécutable du jeu, cliquez dessus avec le bouton droit et accédez à Propriétés.
- Rendez-vous au Compatibilité languette.
- Vérifier Exécuter ce programme en mode de compatibilité pour.
- Choisissez le système d’exploitation.
- Sauvegarder les modifications.
Dépannage d’un jeu Steam qui ne sera ni lancé ni téléchargé
Vous pouvez effectuer un ensemble d’étapes de dépannage pour comprendre pourquoi votre jeu Steam ne s’exécutera pas.
- Mettez à jour le système d’exploitation de votre ordinateur.
S’assurer que le système d’exploitation est mis à jour corrige non seulement les bogues, mais peut également empêcher les problèmes de se développer.
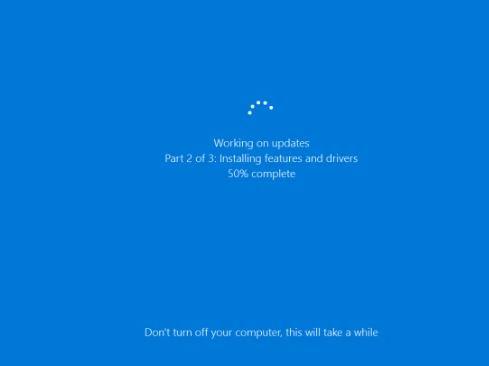
- Mettez à jour vos graphiques vidéo.
Une autre raison possible pour laquelle un jeu peut se bloquer est un problème avec les pilotes graphiques de votre ordinateur. Vous souhaitez mettre à jour les pilotes GPU en procédant comme suit:
Faites un clic droit sur le Début icône.
Dans le menu Utilisateur avancé, sélectionnez Gestionnaire de périphériques.
Aller vers Prises d’écran et développez cette section.
Faites un clic droit sur votre périphérique graphique et ouvrez Propriétés.
Sélectionnez le Détails languette.
Dans le menu déroulant, ouvrez Identificateurs matériels.
Copiez la première ligne et collez-la dans la barre d’adresse de votre navigateur.
Les résultats de la recherche devraient vous montrer les pilotes exacts que vous devrez installer.
- Vérifier les fichiers locaux.
Les fichiers stockés sur votre disque dur peuvent être corrompus en raison d’un dysfonctionnement matériel, de problèmes logiciels, de surtensions et d’autres raisons. Pour vous assurer que les fichiers nécessaires au jeu sont intacts, vous pouvez demander à Steam de vérifier les fichiers locaux.

- Redémarrez votre PC.
Assurez-vous de redémarrer Steam, puis votre ordinateur dans le cadre de vos étapes de dépannage. Cette simple suggestion corrige souvent des bogues mineurs et aléatoires en actualisant les caches, en exécutant des applications, des fichiers et d’autres ressources..

- Vider le cache de téléchargement.
Si votre jeu ne démarre toujours pas à ce stade, vous pouvez essayer de vider le cache de téléchargement de Steam. Cette étape forcera Steam à purger la configuration mise en cache pour le jeu et à la télécharger à nouveau à partir d’un serveur distant.

- Dossier de la bibliothèque de réparation.
Une erreur dans la bibliothèque de jeux Steam peut également parfois provoquer des problèmes de jeu. Cette bibliothèque est un dossier que Steam utilise pour stocker les fichiers nécessaires au fonctionnement de vos jeux. Tout fichier ou sous-dossier obsolète peut provoquer un problème. Pour résoudre le problème, vous pouvez demander à Steam de réparer le dossier de la bibliothèque.
Réinstallez Steam. Pour ce faire, procédez comme suit:
Ouvert Vapeur client.
Aller à Réglages.
Sélectionner Téléchargements.
Sélectionner Dossiers de la bibliothèque Steam.
Clic-droit sur dossier.
Sélectionner Dossier de réparation.
- Changer la région de téléchargement.
Parfois, une région particulière à laquelle votre client Steam local est connecté peut rencontrer des problèmes de téléchargement ou de serveur. Cela peut entraîner des téléchargements lents ou des plantages de jeux. Vous pouvez rediriger votre client Steam pour modifier une région de téléchargement comme solution de contournement. Voici comment:
Ouvert Vapeur client.
Aller à Réglages.
Sélectionner Téléchargements.
Sélectionner un Télécharger la région.
Si nécessaire, essayez autant de régions de téléchargement que possible pour voir si cela va résoudre votre problème.
- Essayez de lancer un jeu en mode de compatibilité.
Comme mentionné ci-dessus, l’incompatibilité entre un jeu et le système d’exploitation peut provoquer un problème. Suivez les étapes ci-dessus pour vérifier si vous pouvez exécuter le jeu actuel que vous souhaitez avec le système d’exploitation sur votre ordinateur.