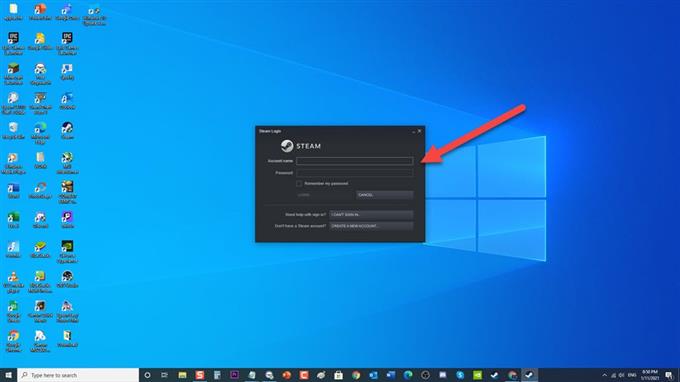Steam est une plate-forme populaire et considérée comme la plate-forme préférée de la communauté des joueurs. Vous pouvez accéder à vos jeux préférés directement sur votre ordinateur en le téléchargeant, pas besoin d’aller dans un magasin physique pour l’acheter. Bien que Steam soit une plate-forme stable, le client Steam a signalé des problèmes avec le téléchargement de Steam et reçoit une erreur Steam «Serveurs de contenu inaccessibles». Dans ce dernier volet de notre série de dépannage, nous aborderons le message d’erreur Fix Steam Content Servers Unreachable sur votre PC Windows 10.
Que faire si vous rencontrez des serveurs de contenu Steam inaccessibles sur votre Windows 10
Avant d’effectuer les méthodes de dépannage recommandées pour ce problème particulier, je vous suggère d’essayer d’abord de redémarrer votre ordinateur. Cela actualisera le système d’exploitation, supprimera les données temporaires corrompues et sera très efficace pour résoudre la plupart des problèmes liés aux logiciels.
Méthode 1: changer la région de téléchargement Steam
Étant donné que Steam fournit des serveurs dans différentes régions du monde, il est fort possible que la région de serveur à laquelle votre Steam est actuellement connecté soit peut-être hors service pour le moment ou traverse des difficultés matérielles, ce qui entraîne une erreur de Content Servers Unreachable. Changer la région de téléchargement Steam peut résoudre le problème. La modification de la région de téléchargement Steam peut être effectuée autant de fois que vous le souhaitez jusqu’à ce que vous trouviez la bonne région qui ne vous pose aucun problème de téléchargement.
Voici comment modifier la région de téléchargement Steam:
- Ouvrez l’application Steam . Le raccourci Steam est généralement situé sur le bureau de votre PC Windows 10.

- Connectez-vous à votre compte si vous ne vous êtes pas déjà connecté.

- Cliquez sur l’onglet Steam situé dans le coin supérieur gauche.

- Cliquez sur Paramètres dans le menu déroulant.

- Dans la section Paramètres, cliquez sur l’onglet Téléchargements dans le volet gauche.

- Cliquez sur l’onglet Région de téléchargement .

- Dans la section Région, sélectionnez autres régions dans le menu déroulant.

- Redémarrez l’application Steam.

Vérifiez si le problème des serveurs de contenu Steam inaccessibles se produit toujours. Si le problème persiste, choisissez une autre région, puis vérifiez à nouveau.
Méthode 2: réparer le serveur de contenu Steam inaccessible en désactivant les paramètres de proxy
Le serveur proxy est utilisé pour fournir une passerelle pour un accès Internet alternatif aux utilisateurs. Il ouvre des restrictions d’accès à Internet. Il détecte automatiquement les paramètres de votre région via les paramètres réseau. La désactivation des paramètres des serveurs proxy lorsque vous rencontrez des serveurs de contenu inaccessibles peut aider à résoudre ce problème, car cela peut parfois devenir un obstacle pour que le contenu Steam se connecte à ses serveurs.
Voici comment désactiver les paramètres de proxy:
- Appuyez sur la touche Windows + R de votre clavier pour ouvrir la boîte de dialogue EXÉCUTER.
- Dans la boîte de dialogue EXÉCUTER, tapez « inetcpl.cpl » et appuyez sur Entrée ou cliquez sur OK pour ouvrir la section Propriétés Internet.
- Cliquez sur l’onglet Connexions dans la fenêtre Propriétés Internet.
- Dans l’onglet Connexions, cliquez sur Paramètres LAN. (Réseau local)
- Dans les paramètres LAN, décochez l’option Détecter automatiquement les paramètres.
- Cliquez sur OK pour appliquer les modifications apportées et quitter la fenêtre Propriétés.
- Redémarrez pour ouvrir l’application Steam.
Vérifiez si le problème des serveurs de contenu Steam inaccessibles se produit toujours.
Méthode 3: Correction de l’inaccessibilité du serveur de contenu Steam en désactivant le paramètre Web sécurisé
Sur votre routeur Wi-Fi, il existe généralement un paramètre appelé Safe Web. Sa fonction est de filtrer toutes les données entrantes qu’il peut considérer comme non crédibles. Il existe des cas dans lesquels Safe Web considère comme tel et la connexion est interrompue.
Il existe de nombreux types de routeurs Wi-fi utilisés, vous pouvez vous référer au fabricant du routeur que vous utilisez pour localiser la page de configuration du paramètre appelé Safe Web afin de le désactiver.
Après avoir désactivé les paramètres Web sécurisés, redémarrez Steam, puis vérifiez si le problème des serveurs de contenu Steam inaccessibles persiste.
Méthode 4: exécutez Steam flushconfig
Une commande de fonction qui actualise les fichiers de Steam et réinitialise ses configurations en le ramenant à ses paramètres par défaut mais n’affecte pas le compte Steam et ses jeux.
Voici comment exécuter Steam flushconfig »
- Appuyez sur la touche Windows + R de votre clavier pour ouvrir la boîte de dialogue EXÉCUTER.
- Dans la boîte de dialogue RUN, saisissez « steam: // flushconfig » et appuyez sur Entrée ou cliquez sur OK,
- Une fenêtre pop-up apparaît, cliquez sur OK pour confirmer l’action.
- Redémarrez Steam puis connectez-vous à nouveau à votre compte Steam.
Vérifiez si le problème des serveurs de contenu Steam inaccessibles se produit toujours.
Méthode 5: exécutez Steam en tant qu’administrateur
L’octroi de privilèges administratifs permet aux utilisateurs d’accéder aux fonctions et d’utiliser pleinement ses fonctionnalités. Compte tenu de cela, exécuter le client Steam en tant qu’administrateur peut résoudre le problème avec Steam Content Servers Unreachable et vous devriez pouvoir télécharger.
Voici comment exécuter Steam en tant qu’administrateur:
- Faites un clic droit sur le raccourci Steam. Il se trouve généralement sur votre bureau.
- Cliquez sur Propriétés dans le menu déroulant.
- Dans les propriétés de Steam, cliquez sur l’onglet Compatibilité .
- Dans la section des paramètres, cliquez sur l’option Exécuter ce programme en tant qu’administrateur pour le vérifier.
- Cliquez sur Appliquer pour appliquer les modifications apportées.
- Cliquez sur OK pour quitter la fenêtre des propriétés.
Lancez Steam, puis vérifiez si le problème des serveurs de contenu Steam inaccessibles se produit toujours.
Méthode 6: désactiver temporairement le programme antivirus
Il est possible que les serveurs de contenu Steam deviennent inaccessibles s’ils rencontrent des conflits avec votre programme antivirus. Pour vérifier si c’est le coupable, vous devrez peut-être désactiver temporairement votre programme antivirus et voir si le problème sera résolu.
Si vous utilisez Avast, A V G, McAfee, vous pouvez vous référer au lien de l’article sur la zone de description de cette vidéo sur la façon de désactiver temporairement le programme antivirus.
Si vous disposez de Windows Defender, procédez comme suit:
- En bas à gauche de votre fenêtre, cliquez sur la touche de logo Démarrer ou Windows .
- Cliquez sur Paramètres qui est une icône qui ressemble à un engrenage. Cela ouvrira la section Paramètres Windows.
- Dans la section des paramètres Windows, cliquez sur Mise à jour et sécurité .
- Cliquez sur Sécurité Windows qui se trouve dans le volet gauche.
- Cliquez sur Protection contre les virus et les menaces dans la section des zones de protection.
- Dans la nouvelle fenêtre, cliquez sur Gérer les paramètres dans les paramètres de protection contre les virus et les menaces.
- Ensuite, désactivez la protection en temps réel .
- Redémarrez votre ordinateur.
Pour AVG:
- Double-cliquez sur icône AVG située dans la barre d’état système de l’ordinateur
- Cliquez sur Désactiver temporairement la protection AVG .
- Sélectionnez la durée pendant laquelle AVG doit être désactivé et si vous souhaitez qu’AVG désactive également son pare-feu. Cliquez sur OK pour désactiver le programme antivirus.
Pour McAfee:
- Double-cliquez sur l ‘ icône McAfee située dans la barre d’état système de l’ordinateur.
- Cliquez sur Quitter .
- Une boîte de dialogue vous avertissant que la protection McAfee sera désactivée, cliquez sur Oui pour désactiver le programme antivirus.
Pour Avast:
- Double-cliquez sur Icône Avast située dans la barre d’état système de l’ordinateur.
- Cliquez sur Contrôle Avast Shields .
- Recherchez les options pour désactiver le programme – les options sont de le désactiver pendant 10 minutes, une heure, jusqu’à ce que l’ordinateur soit redémarré ou de façon permanente (jusqu’à ce que vous le rallumiez vous-même). Sélectionnez l’option qui vous convient le mieux et utilisez-la pour désactiver le programme.
Vérifiez si le problème des serveurs de contenu Steam inaccessibles se produit toujours.
Après avoir suivi les méthodes mentionnées, vous réussirez à résoudre le problème des serveurs de contenu Steam d’erreur inaccessibles.
Visitez notre chaîne Youtube androidhow pour plus de vidéos de dépannage.