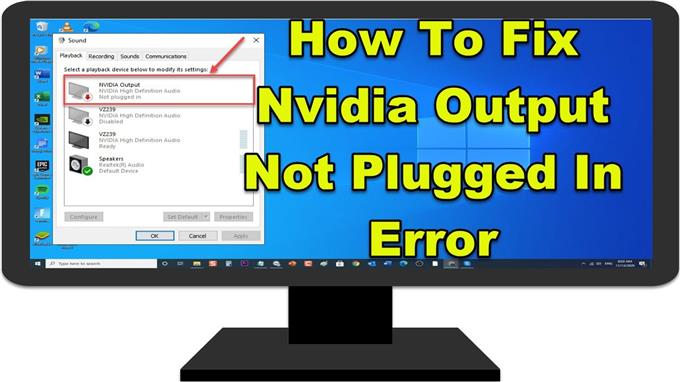NVIDIA est l’un des principaux fournisseurs appartenant à une société américaine qui fabrique une excellente carte graphique pour votre expérience de jeu haut de gamme. Bien que la société fabrique d’excellents produits, il existe des cas où certains problèmes peuvent survenir et que nous allons résoudre aujourd’hui. Dans ce dernier volet de notre série de dépannage, nous aborderons l’erreur Nvidia Output Not Plugged In sur votre PC Windows
Que faire si une erreur de sortie Nvidia n’est pas branchée
L’erreur Sortie Nvidia non branchée apparaît lorsque vous avez consulté l’onglet de lecture dans les paramètres audio du panneau de configuration et qu’ils ne peuvent pas non plus activer le son pour leur sortie HDMI.
Plusieurs facteurs peuvent causer ce problème, allant d’un pilote corrompu à un pilote obsolète. Vous trouverez ci-dessous les étapes de dépannage à suivre pour résoudre ce problème.
Méthode 1: mettre à jour le pilote de la carte graphique
Un pilote de carte graphique obsolète peut parfois causer des problèmes sur votre ordinateur. Il est recommandé de mettre à jour le pilote de votre périphérique graphique vers la dernière version pour résoudre les problèmes. Pour savoir si c’est le coupable, vous devrez réinstaller le pilote graphique NVIDIA.
- presse Win + R (touche de logo Windows et touche R) en même temps pour ouvrir la boîte de course.

- À la case RUN, tapez msconfig et appuyez sur Entrée pour ouvrir la section Configurations du système.

- Lorsque la configuration du système s’ouvre, cliquez sur le Démarrage languette. Sous Options de démarrage, cochez Démarrage securisé puis clique D’accord.
Lorsque vous êtes invité à redémarrer votre ordinateur pour appliquer ces modifications, cliquez sur Redémarrer alors vous démarrerez dans Mode sans échec.

- Accédez à votre disque dur local en cliquant sur Ce PC puis Disque local C.
Vous devriez pouvoir voir le dossier NVIDIA juste là. Faites un clic droit dessus et choisissez Supprimer.

- presse Win + R (touche de logo Windows et touche R) en même temps pour ouvrir la boîte de course.

- À la case RUN, tapez « Devmgmt.msc » et appuyez sur Entrée pour ouvrir la fenêtre du Gestionnaire de périphériques.

- Élargir le « Prises d’écran » champ.
Cela répertorie tous les adaptateurs de carte vidéo d’affichage que la machine a installés. Faites un clic droit sur l’adaptateur Nvidia que vous souhaitez désinstaller et sélectionnez «Désinstaller».

- Cliquez sur «Désinstaller» lorsque vous êtes invité à désinstaller l’appareil. Cela supprimera l’adaptateur de la liste et désinstallera le pilote.

- presse Win + R (touche de logo Windows et touche R) en même temps pour ouvrir la boîte de course.

- Boîte de dialogue À l’exécution, tapez msconfig et appuyez sur Entrée pour ouvrir la section Configurations du système.

- Lorsque la configuration du système s’ouvre, cliquez sur le Boot tab. Sous Options de démarrage, décochez Démarrage securisé puis clique D’accord.
Lorsque vous êtes invité à redémarrer votre ordinateur pour appliquer ces modifications, cliquez sur Redémarrer.

- Obtenez le dernier pilote graphique NVIDIA pour votre ordinateur à partir d’ici:
Recherchez votre périphérique de pilote et cliquez sur le bouton de téléchargement pour télécharger.

- Exécutez le fichier d’installation et suivez les instructions qui s’affichent à l’écran. Choisir la Installation personnalisée option et cochez toutes les cases dans les fenêtres d’options d’installation personnalisées.

- Cochez la case qui stipule « Effectuer une installation propre » pour votre périphérique de pilote de carte graphique.

- Redémarrer ton ordinateur.

Après le redémarrage complet de l’ordinateur, vérifiez si le problème d’erreur de sortie Nvidia non branché se produit toujours.
Méthode 2: pilotes de restauration pour corriger l’erreur Nvidia Output Not Plugged In
Il existe des cas dans lesquels les utilisateurs ont rencontré une erreur Nvidia Output non branché après l’installation des derniers pilotes. Si vous avez récemment mis à jour vos pilotes ou si la mise à jour du pilote graphique n’a pas réussi à résoudre votre problème, vous pouvez restaurer les pilotes graphiques.
- presse les fenêtres Clé + R sur votre clavier pour ouvrir la boîte de dialogue RUN.
- Dans la boîte de dialogue Exécuter, tapez devmgmt.msc et appuyez sur Entrée pour ouvrir la section Gestionnaire de périphériques
- Dans la fenêtre du gestionnaire de périphériques, cliquez sur Prises d’écran pour l’étendre. Une liste des adaptateurs de pilote graphique installés sur votre ordinateur.
- Cliquez avec le bouton droit sur l’adaptateur d’affichage et sélectionnez Propriétés dans le menu déroulant. (Ou double-cliquez sur Carte graphique pour ouvrir la fenêtre Propriétés)
- Dans la fenêtre Propriétés, cliquez sur Onglet Pilote.
- Dans l’onglet Pilote, recherchez Roll Back Driver bouton. Lorsqu’il est grisé, cela signifie que le pilote graphique n’a pas été récemment mis à jour et / ou il n’y a pas de fichiers de sauvegarde vers lesquels restaurer. Cliquez sur Rollback Driver si l’option n’est pas grisée.
- Ensuite, sélectionnez OK To quitter la section Propriétés.
Une fois la restauration des pilotes audio terminée, vérifiez si le problème du périphérique de sortie Nvidia non branché persiste.
Méthode 3: activez-le à partir du panneau de configuration Nvidia
Assurez-vous que les paramètres sont correctement configurés dans le panneau de configuration Nvidia. Des paramètres mal configurés peuvent être la cause du problème et le port HDMI n’est également pas configuré pour diffuser le son et l’audio de sortie HDMI, donc une erreur se produit.
- Faites un clic droit sur votre bureau et sélectionnez Panneau de configuration Nvidia dans le menu déroulant. Vous pouvez également double-cliquer sur l’icône Nvidia dans la barre des tâches si elle est là.
- Dans la section Panneau de configuration, dans le volet gauche, cliquez sur Onglet d’affichage pour l’étendre
- Cliquer sur Configurer l’audio numérique dans le menu déroulant.
- Dans le volet droit, sous la première option, recherchez HDMI option. Assurez-vous de choisir l’appareil auquel vous êtes connecté. Assure-toi Désactiver l’audio l’option de périphérique n’est pas choisie. Les sorties HDMI devraient maintenant être activées.
- Faites un clic droit sur le Le volume icône située en bas à droite de votre écran Windows et cliquez sur Sons pour ouvrir les paramètres sonores de Windows.
- Dans la fenêtre Son, cliquez sur Relecture languette.
- Faites un clic droit n’importe où sur la fenêtre et choisissez Afficher les appareils désactivés et Afficher les appareils déconnectés carte son dans le menu déroulant.
- Cliquez avec le bouton droit sur Sortie Nvidia et sélectionnez Définir comme appareil par défaut comme périphérique de carte son
Vérifiez si le problème de sortie Nvidia non branché se produit toujours.