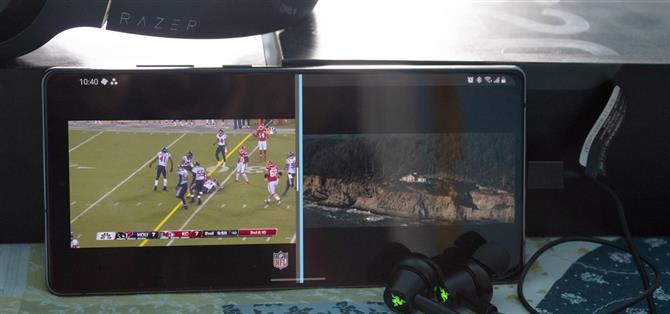La série Galaxy Note 20 possède l’un des plus grands écrans de tous les smartphones. Un affichage aussi massif permet non seulement de profiter facilement des vidéos, mais il rend également le mode écran partagé plus viable, car chaque moitié de l’écran est suffisamment grande pour profiter du contenu, y compris deux vidéos différentes.
Si un téléphone a été conçu pour être utilisé de cette façon, c’est la série Galaxy Note 20. Avec son SoC Qualcomm Snapdragon 865+ et 8 ou 12 Go de RAM, il dispose de tous les composants nécessaires pour vous permettre de partager l’écran de votre téléphone avec des amis proches. Non seulement vous pouvez lire deux vidéos, mais vous pouvez également diviser l’audio en différentes sources afin que vous et votre ami puissiez profiter de ce que vous voulez, même avec un seul téléphone.
- Ne manquez pas: les 12 premières applications que vous devriez installer sur votre Galaxy Note 20
Étape 1: Installez SoundAssistant
Vous n’avez besoin que d’une seule application pour rendre cela possible, le SoundAssistant de Samsung. Si vous n’avez pas encore installé cette application fantastique sur votre Galaxy Note 20, utilisez le lien ci-dessous pour l’obtenir immédiatement. Non seulement cette application permet de lire deux vidéos différentes, mais elle vous permet également de régler le nombre d’étapes de volume, d’ajouter un égaliseur à votre panneau de volume, et bien plus encore.
- Lien Galaxy Store: SoundAssistant (gratuit)

Étape 2: activer le multi-son
Une fois installé, ouvrez l’application et activez la bascule « Multi son ». Vous serez invité à sélectionner une application, ce qui est accompli en choisissant «Sélectionner». Sur la nouvelle page, choisissez une application de streaming vidéo que vous souhaitez regarder simultanément. Une fois sélectionnée, cette application lit l’audio même lorsque vous lisez une vidéo à partir d’une source différente.


Étape 3: divisez votre audio
Revenez à la page principale de SoundAssistant et sélectionnez «Son de l’application séparé», situé juste en dessous de l’option précédente. Activez la bascule sur la page suivante et choisissez « Sélectionner » dans la fenêtre contextuelle. Vous verrez une page similaire à celle de l’étape 2. Choisissez la même application que vous avez choisie à l’étape 2 dans la liste.
Une fois sélectionnée, cette application sera autorisée à diffuser son son sur un appareil audio séparé. Sans cette fonctionnalité activée, lorsque vous lisez deux vidéos, le son des deux applications serait lu simultanément par le même haut-parleur ou le même casque. Par défaut, il est défini sur n’importe quel périphérique audio Bluetooth connecté, ne changez pas cela.


Étape 4: Essayez-le
Maintenant, associez un appareil Bluetooth à votre téléphone et ouvrez la même application vidéo que vous avez défini « Son multiple » et « Son d’application séparé » et lisez une vidéo. Cela devrait sortir du périphérique audio Bluetooth, comme d’habitude. Mais utilisez le mode écran partagé pour ouvrir une autre application et lire une vidéo. L’audio sera lu par le haut-parleur du téléphone au lieu du Bluetooth, complétant le processus.
- Plus d’informations: Comment ouvrir 2 applications simultanément en mode écran partagé d’Android
Une chose à noter est que la sortie audio vers le haut-parleur ne peut pas utiliser la fonction Dual Audio de Samsung pour sortir vers un casque ou un haut-parleur Bluetooth différent. Donc, si vous souhaitez diviser l’audio mais ne souhaitez pas qu’il provienne du haut-parleur du téléphone, connectez une paire d’écouteurs USB-C (tels que les écouteurs AKG fournis dans la boîte). Ceux-ci produiront le même son que le haut-parleur du téléphone, mais pas l’audio du Bluetooth.
Gardez votre connexion sécurisée sans facture mensuelle. Obtenez un abonnement à vie à VPN Unlimited pour tous vos appareils avec un achat unique auprès du nouvel Android How Shop, et regardez Hulu ou Netflix sans restrictions régionales.
Acheter maintenant (80% de réduction)>