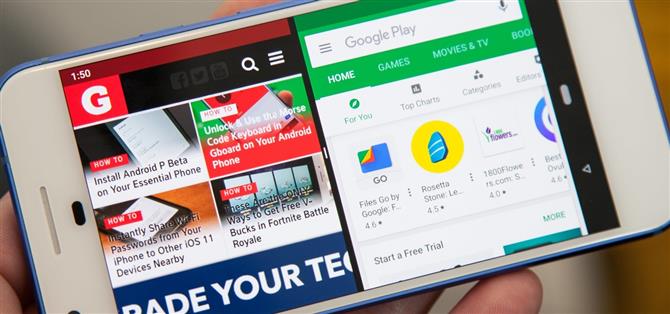Dans le nouvel Android P, la vue multitâche rappelle les jours webOS. Par conséquent, l’activation du mode d’écran partagé ne fonctionne plus comme auparavant. Cependant, il est toujours facile à utiliser, que vous utilisiez ou non le nouveau geste « Balayer vers le haut sur le bouton » ou que vous restiez coincé avec les boutons de navigation à l’ancienne qui incluent la touche « Récents », également appelée « Aperçu ».
Dans les anciennes versions d’Android, l’écran fractionné est activé en appuyant longuement sur le bouton « Récents », en l’épinglant sur le côté gauche ou en haut de votre écran, puis en sélectionnant la deuxième application pour remplir l’autre côté. Désormais, dans Android P, si vous activez le nouveau geste du bouton d’accueil similaire à l’iPhone X, il n’y a pas de bouton « Récents ». S’il n’est pas activé, appuyer longuement sur le bouton « Récents » ne fera rien.
Bien qu’il soit encore facile d’entrer en mode multi-fenêtres dans Android P, ce n’est pas très intuitif, mais une fois que vous aurez essayé la nouvelle méthode, vous n’oublierez probablement jamais comment cela fonctionne.
- Ne manquez pas: Comment activer les gestes de balayage du bouton d’accueil dans Android P
Étape 1: Accéder à l’écran de synthèse
Si vous voyez le bouton « Récents », appuyez dessus pour accéder à l’écran Aperçu. Si vous ne voyez pas ce bouton, passez de la nouvelle icône de maison en forme de pilule au centre de l’écran pour vous y rendre. Une fois là-bas, vous devriez voir un carrousel de cartes pour chaque application ouverte, que vous pouvez faire glisser horizontalement pour trouver l’application que vous souhaitez.
Notez que vous devez avoir au moins une application récente ouverte. Sinon, vous recevrez une alerte « Aucun élément récent » ou, si le nouveau geste du bouton Accueil est activé, vous ouvrirez accidentellement le tiroir de votre application.

Étape 2: Activer le mode d’écran divisé
Appuyez ou appuyez longuement sur l’icône située en haut de la carte de l’application jusqu’à ce qu’un sous-menu apparaisse. Choisissez «Écran partagé», qui épingle cette application en haut ou à gauche de l’écran, selon que vous êtes en mode portrait ou en mode paysage, respectivement. Notez que toutes les applications ne sont pas compatibles avec les écrans partagés. Si vous ne voyez pas cette option, essayez une autre application.
À ce stade, les applications restantes répertoriées dans la vue d’ensemble doivent apparaître dans la partie droite ou en bas de l’écran. Appuyez sur l’application que vous souhaitez épingler à cet endroit. Si une seule application est ouverte dans l’écran de présentation, votre écran d’accueil vous sera envoyé. Vous pourrez y sélectionner une application ou ouvrir le tiroir des applications pour trouver la seconde application souhaitée.


Pour les utilisateurs de Essential PH-1, si vous avez plusieurs applications ouvertes dans la vue d’ensemble, il existe un bogue qui ne renvoie pas la liste des applications récentes après avoir épinglé la première application. Par conséquent, vous devez effectuer le geste à nouveau pour ramener les applications, puis choisissez l’application que vous souhaitez épingler.
Étape 3: Quittez le mode d’écran divisé
Pour quitter l’écran divisé, maintenez la ligne de séparation noire au milieu de votre écran enfoncée et faites-la glisser vers le haut ou le bas (en mode portrait) ou à gauche ou à droite (en mode paysage). En fonction de la direction dans laquelle vous allez glisser, vous déterminerez l’application vers laquelle vous basculez pour l’affichage en plein écran normal de l’application.
Glisser vers le haut ou la gauche maintiendra l’application du bas ou de droite sur le grand écran, tandis que vers le bas ou la droite maintiendra l’application du haut ou de gauche ouverte en mode plein écran. Pour regrouper les applications dans la vue côte à côte, répétez le processus ci-dessus.

Bien que cela ne soit pas aussi évident, le mode d’écran divisé reste facile à activer dans le nouveau micrologiciel Android P, que vous utilisiez ou non le nouveau geste du bouton Accueil.