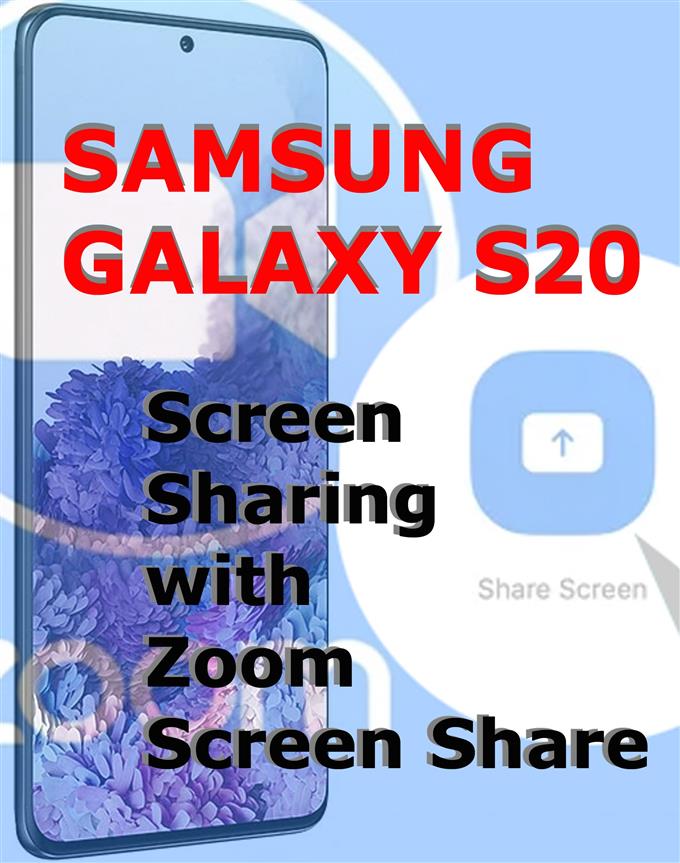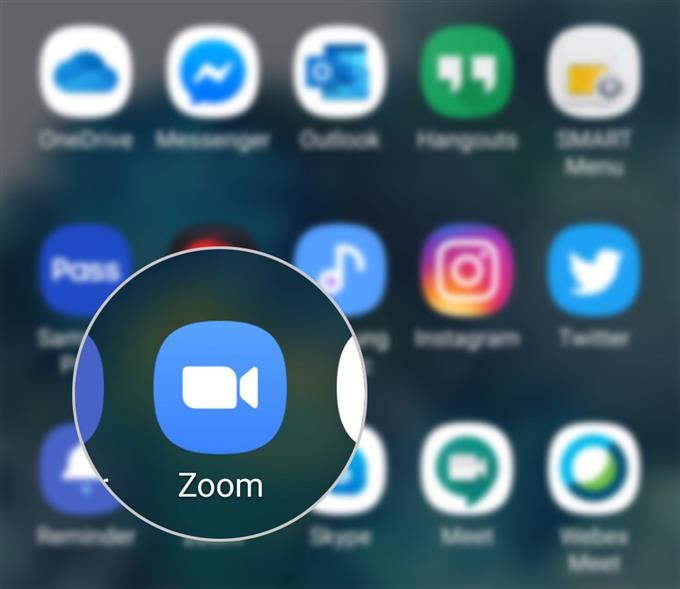L’une des principales caractéristiques de Zoom est ce que l’on appelle le partage d’écran ou l’écran de partage. Avec cette fonctionnalité, vous pouvez partager votre écran Zoom sur votre bureau, tablette ou appareil mobile. Appuyer sur l’icône Partager l’écran permet à l’hôte et au participant de partager l’écran pendant une conférence Zoom. Si vous n’avez pas encore essayé d’utiliser cet écran de partage sur votre application Galaxy S20 Zoom, j’ai préparé un guide étape par étape pour référence personnelle. Voici comment partager l’écran lors d’une conférence Zoom sur le Galaxy S20.
Étapes faciles pour partager l’écran pendant la réunion Zoom sur Galaxy S20
Temps nécessaire: 5 minutes
Les étapes suivantes vous aideront à utiliser l’écran de partage de Zoom. Les étapes décrites dans cette procédure sont applicables à l’interface de l’application Galaxy S20 Zoom. Des captures d’écran individuelles sont également fournies sous forme de représentations visuelles illustrant l’ensemble du processus.
- Ouvrez l’application Zoom.
L’icône de raccourci pour Zoom est généralement alignée entre d’autres icônes du visualiseur d’applications.
Cela vous oblige donc à accéder d’abord au visualiseur d’applications pour lancer les raccourcis d’application.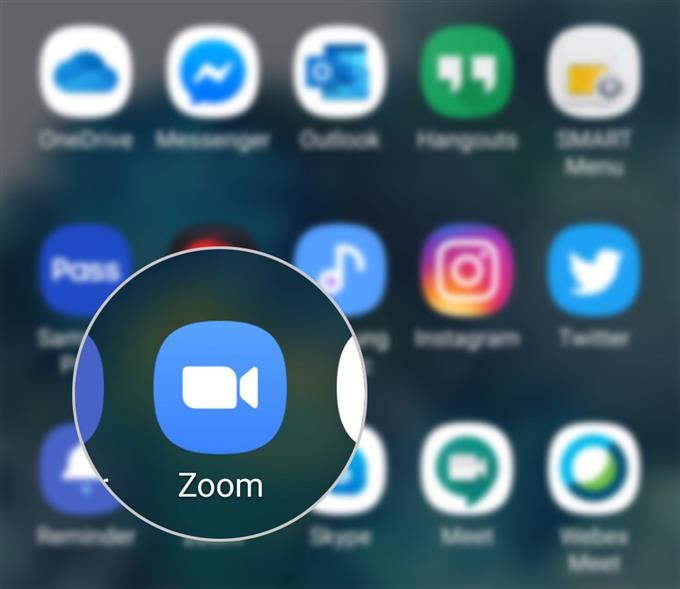
- Appuyez sur l’icône de l’écran Partager depuis l’écran Meet & Chat en Zoom.
Un menu contextuel vous invitant à saisir la clé de partage ou l’ID de réunion s’affiche..

- Entrez la clé de partage ou l’ID de réunion correct.
Après avoir saisi l’ID correct, votre appareil se connectera pour partager.
L’ID de réunion personnelle ou la clé de partage se trouvent sur l’écran Réunions ou sur l’écran Mes profils.Pour accéder à Mes profils, appuyez simplement sur l’icône Paramètres dans le coin inférieur droit de l’écran de l’application Zoom, puis appuyez sur le nom de votre profil en haut de l’écran suivant.

- Appuyez sur Démarrer maintenant dans le menu contextuel.
Cela confirmera que vous acceptez d’exposer des informations sensibles lors de la diffusion ou de l’enregistrement avec Zoom.

- Basculez le commutateur sur Autoriser l’autorisation à partir de l’écran Apparaître en haut.
Cela permettra à l’application Zoom d’afficher des éléments par-dessus les autres applications que vous utilisez. Veuillez noter cependant que l’autorisation de cette autorisation peut interférer avec votre utilisation d’autres applications.

Outils
- Android 10
- Une interface utilisateur 2.0 et ultérieure
Matériaux
- Galaxy S20
- Galaxy S20 Plus
La fonction d’écran de partage de Zoom vous permet de partager plus facilement du contenu ou la totalité de votre écran, y compris n’importe quelle application sur votre téléphone, avec l’autre participant à la conférence. Le seul inconvénient (jusqu’à présent) est que le son de l’appareil comme lors de la lecture d’une vidéo sur votre téléphone pendant le zoom ne sera pas partagé. Cela dit, seule la vidéo est partagée.
Impossible de partager l’écran en zoom?
Si vous rencontrez une erreur lors de l’utilisation du partage d’écran Zoom, comme si le partage d’écran Zoom ne fonctionne pas comme prévu, vérifiez votre connexion Internet. Les applications de conférence en ligne comme Zoom nécessitent une connexion Internet rapide et stable pour fonctionner correctement.
Si vous êtes déjà en conférence et que vous ne pouvez pas partager un écran dans Zoom, la désactivation de la vidéo peut être utile. Pour ce faire, appuyez simplement sur le bouton Arrêter la vidéo, puis sélectionnez l’option pour partager l’écran.
Assurez-vous également que vous utilisez la dernière version de l’application Zoom. Sinon, vous devrez peut-être envisager de mettre à jour l’application en premier. La dernière version de l’application est Zoom 5.0. Si ce n’est pas déjà fait, téléchargez et installez la dernière mise à jour de votre application Zoom pour Android. En règle générale, vous verrez une notification de mise à jour au moment où vous ouvrez l’application. Suivez simplement les invites à l’écran pour obtenir la mise à jour.
Enfin, la désinstallation et la réinstallation de l’application peuvent être envisagées parmi les dernières options, si aucune des solutions de contournement initiales n’est en mesure de résoudre le problème.
Et cela couvre tout dans ce tutoriel. Veuillez rester informé pour des didacticiels, des conseils et des astuces plus complets qui vous aideront à tirer le meilleur parti de votre nouveau smartphone Samsung Galaxy S20.
Consultez également notre Chaîne Youtube pour afficher plus de didacticiels vidéo sur les smartphones et des guides de dépannage.
A LIRE AUSSI: Comment démarrer ou effectuer un appel de test gratuit Skype Echo sur Galaxy S20