Lorsqu’il s’agit de rooter et de modifier un appareil Android, les commandes ADB et Fastboot deviendront rapidement vos deux nouveaux meilleurs amis une fois que vous réaliserez la puissance dont ils disposent. Du déverrouillage de votre chargeur de démarrage au flashage de tout fichier souhaité – si vous êtes sérieux au sujet du jeu de modding et de la personnalisation, vous voudrez vous familiariser avec ces commandes dès que possible..
La bonne nouvelle est que le processus est devenu beaucoup moins complexe ces dernières années, ce qui signifie que ce sera beaucoup plus facile à apprendre pour vous. Une fois la configuration initiale terminée, tout le reste est un jeu d’enfant, que vous utilisiez Windows, Mac ou Linux. Avec ce guide, je vais vous montrer comment configurer votre fenêtre de commande afin que vous puissiez commencer à utiliser les commandes sur votre appareil immédiatement.
Étape 1: Téléchargez le package Platform-Tools
Avant de pouvoir utiliser les commandes ADB et Fastboot, vous devez vous procurer les outils de la plate-forme SDK auprès de Google. Il comprend toutes les bases essentielles pour obtenir les commandes et le rendre opérationnel – le tout sans avoir à installer de logiciel supplémentaire, ce qui simplifie grandement la configuration..
Suivez le guide complet dans le lien ci-dessous pour que tout soit pris en charge. Une fois que vous avez configuré ADB et Fastboot sur votre ordinateur, vous pouvez passer à l’étape suivante de ce guide..
- Guide complet: Comment installer ADB et Fastboot sur Mac, Linux et Windows
Étape 2: Ouvrez une fenêtre de commande dans Platform-Tools.
Si vous êtes sous Windows, appuyez sur le bouton Windows de votre clavier, tapez « cmd » et appuyez sur Entrée pour ouvrir une fenêtre d’invite de commande. Si vous êtes sous Linux ou Mac, ouvrez simplement l’application « Terminal ».
Maintenant, tapez « cd » dans l’invite, puis ajoutez un espace, mais n’appuyez pas sur Entrée pour le moment. Faites plutôt glisser le dossier platform-tools que vous avez extrait sur votre bureau, puis déposez-le directement au-dessus de la fenêtre de commande. Cela va remplir l’emplacement du dossier. Quand c’est le cas, appuyez sur Entrée.

C’est tout ce qu’on peut en dire. Maintenant, vous pouvez ouvrir une fenêtre de commande dans le dossier platform-tools à utiliser dans toutes vos futures aventures d’enracinement et de modification. Prendre plaisir!
Petit conseil pour les utilisateurs de Windows
Il existe une méthode légèrement plus rapide que vous pouvez utiliser pour ouvrir une fenêtre de commande dans le dossier platform-tools. Ouvrez votre dossier platform-tools, maintenez la touche Maj enfoncée sur votre clavier, puis cliquez avec le bouton droit de la souris sur un espace vide du dossier pour afficher un menu..
Si vous utilisez Windows 10 ou 8, une option appelée « Ouvrir la fenêtre PowerShell ici » devrait s’afficher. Mais si vous utilisez Windows 7, le message « Ouvrez la fenêtre de commande ici ». Sélectionnez l’option qui correspond à la version de Windows que vous avez, puis la fenêtre de ligne de commande s’ouvrira directement dans le dossier platform-tools. Terminé!
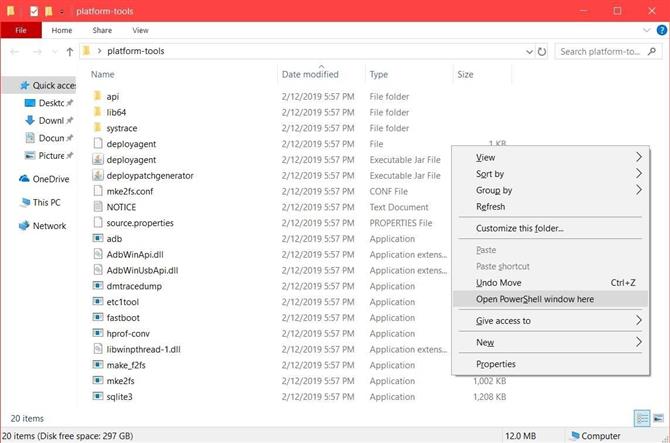
- Get Android Comment via Facebook, Twitter, Reddit, Pinterest ou Flipboard
- Inscrivez-vous à Android Comment ‘bulletin d’information hebdomadaire uniquement pour Android
- Abonnez-vous aux dernières vidéos d’Android Comment sur YouTube?
Image de couverture et captures d’écran de Stephen Perkins / Android How et Dallas Thomas / Android How
