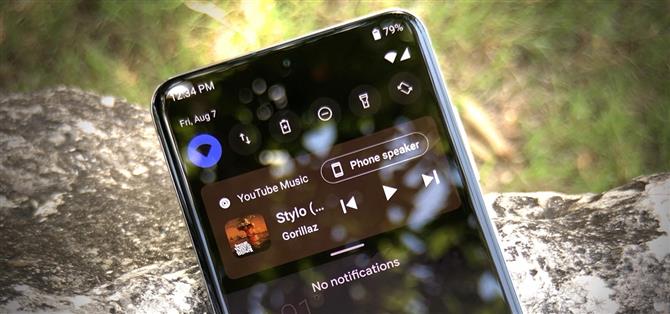Dans Android 11, les commandes du lecteur de musique ont été déplacées de la barre de notification vers les paramètres rapides. Le changement libère de l’espace pour la nouvelle section de notification des conversations. Il ajoute également des commandes de sortie multimédia, ce qui permet de passer des haut-parleurs de votre téléphone à un appareil Bluetooth en seulement deux pressions.
Lorsque votre appareil reçoit Android 11, cela dépend entièrement de votre OEM. Alors que les utilisateurs de Pixel l’obtiendront le premier jour, tous les autres devront attendre au moins un certain temps. Même les utilisateurs de Samsung et OnePlus, qui ont récemment reçu des mises à jour assez rapides, voudront peut-être l’essayer maintenant pour avoir une idée du changement. Dans tous les cas, vous pouvez utiliser les nouvelles commandes multimédias Android 11 dès maintenant avec une application gratuite.
- Ne manquez pas: ajoutez un voyant de notification clignotant à l’affichage permanent de Samsung
Étape 1: Installez Power Shade
L’application Power Shade de Trey Dev vous donnera les nouveaux contrôles multimédias Quick Settings. C’est une application géniale – il n’y a vraiment aucune raison pour laquelle vous ne devriez pas l’avoir déjà installée. Mais si vous ne le faites pas, vous pouvez le trouver en ouvrant le lien ci-dessous sur votre smartphone.
- Lien Play Store: Power Shade (gratuit)

Étape 2: Activez le service d’accessibilité
Une fois installée, ouvrez l’application et appuyez sur le bouton « Accessibilité », puis vous serez redirigé vers un menu Paramètres du système. Sélectionnez «Power Shade» ici, puis activez la bascule sur l’écran suivant, puis appuyez sur «Autoriser» pour activer le service d’accessibilité de l’application.



Étape 3: Activez le service de notification
Appuyez sur votre bouton de retour pour retourner à l’application Power Shade. Maintenant, appuyez sur le bouton « Notification » et vous serez redirigé vers un autre écran Paramètres système. Ici, activez le commutateur à côté de «Power Shade», puis appuyez sur «Autoriser» à l’invite. Encore une fois, appuyez sur le bouton de retour pour revenir à l’application.



Étape 4: Assurez-vous que l’intégration du lecteur multimédia est activée
À ce stade, vous avez terminé. La fonctionnalité doit être activée par défaut, mais si ce n’est pas le cas, appuyez sur « Extra » dans le menu principal de l’application. Ici, faites défiler vers le bas jusqu’à ce que vous voyiez le bouton « Intégrer les lecteurs multimédias dans les paramètres rapides ». Activez-le, puis activez et désactivez le bouton « En cours d’exécution » à partir de l’écran principal de l’application pour activer le changement.


Étape 5: Essayez la nouvelle fonctionnalité
Maintenant, ouvrez votre application musicale préférée et écoutez une chanson. Faites glisser votre doigt une fois vers le bas sur votre barre d’état pour afficher une mini version des paramètres rapides. Juste en dessous se trouvent les nouveaux contrôles multimédias. Vous pourrez lire, mettre en pause et sauter des pistes à partir de cette mini-vue, et vous pouvez appuyer sur l’interface utilisateur des commandes multimédias pour ouvrir votre application musicale.
Dans le coin supérieur droit des commandes, vous verrez un nouveau bouton (probablement intitulé « Haut-parleur du téléphone ») où vous pourrez choisir un nouvel appareil sur lequel diffuser de la musique. Balayez vers le bas une deuxième fois sur la barre d’état pour afficher la vue étendue, qui conserve toutes les mêmes commandes que la version mini mais ajoute des boutons J’aime et Je n’aime pas (si votre application musicale en a) et une barre de progression que vous pouvez utiliser pour parcourir la chanson.

Contrairement à Android 11, les contrôles multimédias resteront avec la section de notification sur l’écran de verrouillage, ce qui facilitera l’accès (sur Android 11, il est toujours dans les paramètres rapides, en ajoutant un balayage supplémentaire pour accéder). Si vous utilisez plusieurs services de streaming, vous pouvez faire glisser votre doigt vers la gauche et la droite sur la vignette pour basculer entre les commandes multimédias des différentes applications..
Gardez votre connexion sécurisée sans facture mensuelle. Obtenez un abonnement à vie à VPN Unlimited pour tous vos appareils avec un achat unique auprès du nouvel Android How Shop, et regardez Hulu ou Netflix sans restrictions régionales.
Acheter maintenant (80% de réduction)>
Image de couverture, captures d’écran et GIF par Jon Knight / Android Comment