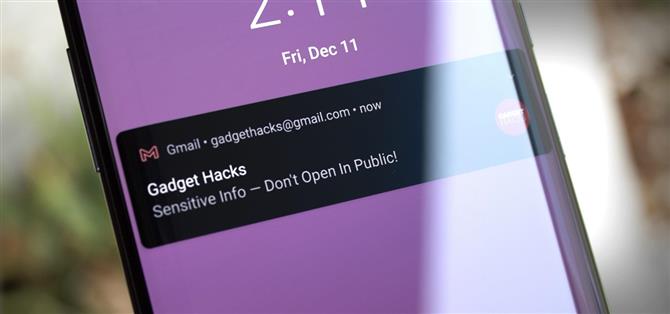L’iPhone a un paramètre qui masquera le contenu des notifications sur son écran de verrouillage jusqu’à ce que vous soyez reconnu par Face ID. Google a implémenté cette même fonctionnalité dans ses téléphones Pixel, mais de nombreux appareils Android n’ont pas cette option. Du moins, pas par défaut.
Si vous utilisez la fonction Smart Lock d’Android pour garder votre appareil déverrouillé lorsqu’il se trouve dans un environnement de confiance pour un accès facile, cela ne vous dérangerait probablement pas que le contenu complet des notifications apparaisse sur votre écran de verrouillage dans ces situations. Mais lorsque vous êtes au travail ou en déplacement, votre téléphone est entièrement verrouillé, vos notifications devraient donc l’être également.
C’est la prémisse derrière une nouvelle application du développeur K4CZP3R. En fin de compte, il masque le contenu sensible de toutes vos notifications sur l’écran de verrouillage, à moins que votre appareil ne soit actuellement déverrouillé.
Ce dont vous aurez besoin
- Android 9 ou supérieur
- Ordinateur Windows, Mac ou Linux
Étape 1 : Installer TrustNotify
Tout d’abord, récupérez l’application TrustNotify sur le Google Play Store. Recherchez-le par son nom dans votre application Play Store pour l’installer, ou appuyez sur le lien ci-dessous pour accéder directement à la page de téléchargement.
- Lien Play Store : TrustNotify (gratuit)
Étape 2 : Activer les options de développement
Pour fonctionner, TrustNotify a besoin d’une autorisation que seul ADB peut accorder. En tant que tel, vous devrez activer le menu caché des options de développeur sur votre téléphone. Alors allez dans Paramètres -> À propos du téléphone, puis appuyez sur « Build Number » sept fois de suite. Si vous souhaitez plus d’aide avec cette partie, consultez notre tutoriel complet ci-dessous.
Étape 3 : Activer le débogage USB
Maintenant, ouvrez votre application Paramètres et allez dans « Système », puis « Avancé » pour localiser le nouveau menu Options du développeur. Sur certains téléphones, il peut simplement se trouver tout en bas du menu Paramètres.
Une fois dans le menu Options du développeur, faites défiler vers le bas et activez le commutateur à côté de « Autoriser le débogage USB », puis appuyez sur « OK » à l’invite. Maintenant, connectez votre téléphone à votre ordinateur et vous devriez voir la fenêtre contextuelle ci-dessous – ici, sélectionnez « Toujours autoriser », puis appuyez sur « OK ». Et encore une fois, pour plus d’aide, consultez notre tutoriel complet ci-dessous.
Étape 4: Téléchargez le ZIP Platform-Tools de Google sur votre ordinateur
Sur votre ordinateur maintenant, téléchargez le logiciel qui permettra de vous connecter à votre téléphone via ADB. Il s’agit d’un simple fichier ZIP, et il vient directement de Google. Une fois téléchargé, extrayez le ZIP et placez le dossier platform-tools sur votre bureau.
- Téléchargez les outils de plate-forme de Google : Windows | Mac | Linux
Étape 5 : Ouvrez une invite de commande dans le dossier Platform-Tools
Maintenant, vous devrez ouvrir une invite de commande sur votre ordinateur et la faire fonctionner à partir du bon répertoire. Sous Windows, commencez par appuyer sur la touche Windows de votre clavier, puis tapez « cmd » et appuyez sur Entrée pour ouvrir l’utilitaire de commande. Sous Linux ou Mac, ouvrez simplement l’application Terminal à partir de votre dossier Applications.
Une fois votre outil de ligne de commande ouvert, tapez cd suivi d’un seul espace, mais n’appuyez pas encore sur entrée. Au lieu de cela, faites glisser le dossier platform-tools depuis votre bureau et déposez-le juste au-dessus de la fenêtre de commande pour remplir le chemin complet du dossier. Après cela, continuez et appuyez sur Entrée. Pour plus d’aide avec cette partie, consultez notre guide complet :
Étape 6 : Accordez des autorisations supplémentaires
Maintenant, copiez et collez la ligne de code suivante dans l’invite de commande, puis appuyez sur Entrée sur votre clavier.
adb shell pm accorder xyz.k4czp3r.trustnotify android.permission.WRITE_SECURE_SETTINGS
Si vous voyez l’invite standard après l’envoi de cette commande, vous êtes prêt à partir. Mais si vous obtenez une erreur « commande non trouvée », envoyez plutôt la commande ci-dessous :
./adb shell pm accorder xyz.k4czp3r.trustnotify android.permission.WRITE_SECURE_SETTINGS
Étape 7 : Configurez TrustNotify
Allez-y et ouvrez l’application TrustNotify sur votre téléphone maintenant. Si vous l’aviez déjà ouvert avant d’accorder l’autorisation via ADB, vous devrez fermer et rouvrir l’application avant qu’elle ne réalise que l’autorisation a été accordée.
Depuis l’écran principal, allez-y et appuyez sur le bouton « Paramètres » en bas. Ici, appuyez sur le premier menu déroulant pour choisir si les notifications seront complètement masquées lorsque votre téléphone est verrouillé ou si seul leur contenu sera masqué. Après cela, assurez-vous d’activer le commutateur à côté de « Le service démarrera au démarrage ».
Étape 8 : Activer le service
Une fois tout configuré, retournez à l’onglet Résumé dans TrustNotify et activez la bascule à côté de « Le service est désactivé ». Si vous rencontrez des problèmes avec cette application à l’avenir, c’est le premier paramètre que vous voudrez vérifier.
Étape 9 : masquer la notification (facultatif)
Dès que vous activez le service, TrustNotify publiera une notification en cours pour l’empêcher d’être effacé de la RAM par le système de gestion de la mémoire d’Android. Pour masquer cette notification, appuyez longuement dessus, puis sélectionnez « Désactiver les notifications ».
Étape 10 : Profitez d’un écran de verrouillage plus privé
Désormais, votre téléphone se comportera comme l’iPhone et le Pixel ! Lorsque vous recevez une nouvelle notification et que l’appareil est verrouillé, le contenu de la notification ne sera pas affiché. Mais si vous déverrouillez le téléphone, ou s’il était déjà déverrouillé par Smart Lock, le contenu sera clairement affiché.
(1) Appareil verrouillé, contenu de notification non visible. (2) Appareil déverrouillé. (3) Contenu de notification complet visible lorsqu’il est déverrouillé.