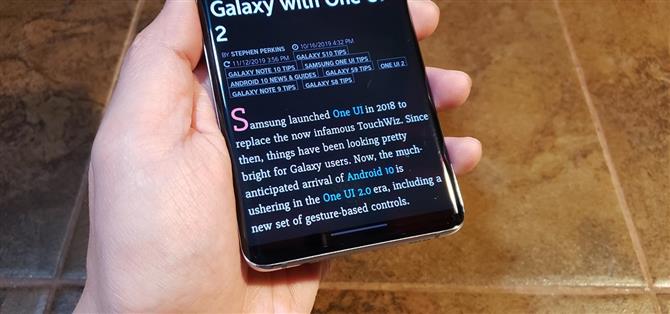Au-delà des services spécifiques à Apple comme iMessage, avoir des gestes de navigation intuitifs est certainement l’une des fonctionnalités qui rendent l’iPhone si difficile à quitter. Grâce à Android 10 et One UI 2, cependant, des appareils comme le Samsung Galaxy S10 ont rattrapé leur retard et vous offrent désormais un moyen de se déplacer moins clunkier, et une raison de plus pour essayer la plate-forme Google.
En fait, les gestes de navigation améliorés d’Android 10 ressemblent étroitement à leur homologue iOS – jusqu’aux éléments tels que les gestes de changement d’application et une barre d’accueil visible en bas de l’écran. Cela permet d’assurer une transition aussi indolore que possible lors du passage d’un iPhone à ce nouveau Galaxy S20 brillant.
- Ne manquez pas: cachez la barre d’accueil sur votre Galaxy avec les nouveaux gestes d’Android 10
L’option «gestes plein écran» trouvée sur One UI 2 peut être activée lors de la configuration initiale de votre Galaxy. Mais si vous vous êtes précipité à travers le processus de configuration et avez sélectionné les boutons de navigation tactiles traditionnels qui se composent à la place des touches d’applications précédente, d’accueil et récente, voici ce qu’il faut faire.
Ouvrez votre application Paramètres, puis dirigez-vous vers « Affichage ». À partir de là, sélectionnez «Barre de navigation», puis définissez-la sur «Gestes plein écran».



Une fois défini, vous pourrez maintenant revenir à l’écran d’accueil en faisant glisser vers le haut depuis le bas au centre de votre écran, et afficher vos applications ouvertes en faisant glisser et en maintenant le même emplacement jusqu’à ce qu’elles soient révélées. Vous pouvez même parcourir toutes vos applications ouvertes en faisant glisser latéralement depuis le bas de l’écran. Pour revenir à un écran ou une page précédente, balayez latéralement de chaque côté de l’écran.

Au-delà de la simple activation des gestes en plein écran, One UI 2 va encore plus loin et vous permet de peaufiner ses commandes basées sur le balayage pour une expérience totalement personnalisée. Voir le bouton « Plus d’options » sous l’onglet « Gestes plein écran » que vous venez de choisir plus tôt? Appuyer sur ce bouton vous donne accès à une multitude d’options qui vous permettent de modifier les gestes de navigation de votre téléphone.
De là, vous pouvez définir la sensibilité du geste arrière et choisir de faire fonctionner la même commande avec le clavier relevé. Vous pouvez même sélectionner les anciens gestes « Glisser du bas » introduits pour la première fois dans One UI et voir comment cela a été fait auparavant. Nous avons un guide plus détaillé couvrant ces options, donc si vous souhaitez en savoir plus, assurez-vous de consulter le lien ci-dessous.
Vous voulez aider à prendre en charge Android How et obtenir beaucoup sur une nouvelle technologie douce? Découvrez toutes les offres sur la nouvelle boutique Android.
Image de couverture, captures d’écran et GIFs par Amboy Manalo / Android How