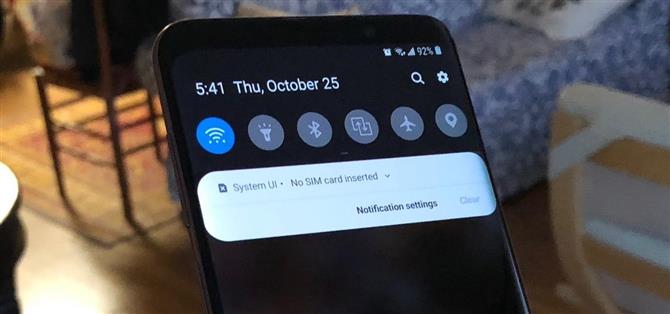Samsung n’est pas réputé pour le déploiement en temps voulu des mises à jour majeures d’Android, et Android 9.0 Pie ne fera pas exception. Si nous tenons compte de la chronologie de la mise à jour Oreo, nous pouvons nous attendre à ce que Android Pie soit officiellement lancé pour le Galaxy S9 et le S9 + vers le mois de novembre. déjà frappé l’internet.
Si vous avez envie de mettre la main sur Android Pie pour votre Galaxy S9 ou S9 +, vous vous régalerez. Une version relativement stable d’Android 9.0 Beta a récemment été distribuée pour que vous puissiez l’installer. Malheureusement, cette version n’est pas officielle, vous devrez donc faire un peu de travail numérique, comme vous le verrez ci-dessous.
- Ne manquez pas: 44 Nouvelles fonctionnalités Changements dans Android 9.0 Pie
N’oubliez pas qu’en version bêta, cette version d’Android P est loin d’être un produit complet. Elle comportera certains bugs et autres problèmes qui ne seront peut-être pas résolus avant sa sortie officielle. En plus de cela, il y a un risque élevé de perte de données pendant le processus d’installation, sans oublier qu’un reformatage peut être nécessaire simplement pour aider à améliorer la stabilité globale. Procédez donc avec une extrême prudence si vous souhaitez plonger.
Exigences
Avant de commencer, il est très important de noter que cette mise à jour divulguée devra être flashée dans votre appareil à partir d’une source externe. Voici ce dont vous aurez besoin pour le processus.
- Galaxy S9 américain débloqué (G960U ou G960U1) ou S9 + (G965U ou G965U1)
- ADB et Fastboot installés
- Ordinateur Windows avec les pilotes Samsung appropriés installés
- Câble de données USB-C (OEM Samsung préféré)
Étape 1: Téléchargez le fichier du firmware Android Pie
Tout d’abord, vous aurez besoin du fichier de micrologiciel avec lequel vous clignoterez avec Odin. Téléchargez la version bêta d’Android Pie concernant votre appareil respectif ci-dessous et enregistrez le fichier sur le disque dur de votre ordinateur. Notez que ce fichier est plutôt volumineux, le téléchargement prendra donc un certain temps.
- Téléchargez la version bêta Android Pie pour le Galaxy S9
- Téléchargez la version bêta Android Pie pour le Galaxy S9 +
Étape 2: Vérification du micrologiciel
Ensuite, vous devez connaître la version actuelle du logiciel de votre S9 ou S9 +. Ouvrez donc l’application Paramètres et appuyez sur « À propos du téléphone ». À partir de là, sélectionnez « Informations sur le logiciel » et vérifiez la « Version en bande de base » de votre appareil à la page suivante. Si la version de la bande de base se termine par « ARI6 », vous pouvez passer à l’étape 7. Sinon, vous devrez passer à l’étape suivante.



Étape 3: Téléchargez la dernière mise à jour d’Oreo
Si votre S9 ou S9 + n’exécute pas de version AR16, vous devrez la mettre à jour avec la dernière version d’Orange Android à l’aide d’Odin sur votre ordinateur. Cliquez sur les liens suivants pour télécharger Odin et le micrologiciel correspondant à votre appareil Galaxy, puis extrayez les fichiers dans un emplacement de votre ordinateur auquel vous pouvez accéder facilement.
- Télécharger Odin
- Téléchargez la mise à jour ARI6 Oreo pour le Galaxy S9
- Téléchargez la mise à jour AR16 Oreo pour le Galaxy S9 +
Étape 4: Entrez en mode de téléchargement Connectez-vous à votre PC
Une fois que vous avez saisi Odin et la dernière version d’Oreo pour votre S9 ou S9 +, revenez sur votre appareil et démarrez-le en mode Téléchargement. Pour ce faire, éteignez d’abord votre téléphone, puis maintenez enfoncés les boutons Bixby et Volume, puis maintenez le bouton d’alimentation enfoncé. Relâchez les trois boutons une fois le mode de téléchargement démarré, puis appuyez à nouveau sur la touche d’augmentation du volume pour passer en mode de téléchargement.
 Image par Amboy Manalo / Android Comment
Image par Amboy Manalo / Android Comment
Avec votre appareil en mode de téléchargement, connectez-le à votre ordinateur à l’aide d’un câble de données USB-C et passez à l’étape suivante.
- Plus d’infos: Comment démarrer votre Galaxy S9 ou S9 + en mode de téléchargement
Étape 5: Préparez vos fichiers dans Odin
Une fois la connexion établie entre votre Galaxy et votre PC, cliquez avec le bouton droit de la souris sur le fichier exécutable Odin et choisissez « Exécuter en tant qu’administrateur », puis entrez vos informations de connexion Windows si vous y êtes invité. Vous verrez « Ajouté » dans la boîte « Journal » du programme, ainsi qu’une barre bleu clair en haut à gauche pour vérifier qu’Odin est connecté à votre appareil. Si vous ne les voyez pas, fermez Odin et débranchez votre appareil, revenez en mode de téléchargement et reconnectez-vous à votre PC.

Une fois la connexion établie entre Odin et votre appareil, vous devez toujours vous assurer que le programme est correctement configuré pour éviter tout sinistre potentiel. Pour ce faire, cliquez sur l’onglet « Options » dans la case située dans le coin inférieur gauche du programme. A partir de là, assurez-vous que la petite case à côté de « Re-Partition » n’est pas cochée.

Étape 6: Flashez la dernière version d’Oreo sur votre S9 ou S9 +
Avec Odin correctement configuré, vous êtes maintenant prêt à flasher votre appareil avec la dernière version d’Oreo avant une mise à jour Android Pie Beta. Pour commencer, cliquez un par un sur les cases « BL », « AP », « CP » et « CPC », puis sélectionnez les fichiers correspondants portant les lettres correspondantes au début de leur nom. Laissez le champ « USERDATA » vide.
Il convient de noter que lorsque vous chargez le fichier commençant par « AP », Odin peut ne plus répondre pendant quelques secondes à une minute. Cela est dû à la taille même du fichier, alors attendez que le processus soit terminé. En ce qui concerne le fichier CSC, vous avez peut-être remarqué que les fichiers du micrologiciel que vous avez téléchargés sont livrés avec un fichier CSC standard et un autre fichier commençant par HOME_CSC.
Selon XDA, le choix du fichier précédent effacera votre appareil, tandis que la sélection du dernier fichier conservera toutes vos données intactes. Dans nos recherches, cependant, nous avons constaté que l’utilisation du fichier standard du SCC conservait toutes les données intactes. Bien entendu, les résultats peuvent toujours varier d’un appareil à l’autre, aussi faites preuve de discernement lorsque vous sélectionnez un fichier CSC.

Vous êtes maintenant prêt à flasher votre S9 ou S9 +, alors cliquez sur « Démarrer » en bas au centre du programme pour exécuter le processus. Veuillez noter qu’il vous faudra relancer le processus à partir de l’étape 4 si vous êtes bloqué lors de l’installation ou si Odin ne clignote pas. Si le problème persiste, nous vous recommandons de le brancher sur un autre port USB de votre PC, en utilisant un autre câble, ou de combiner les deux pour résoudre le problème.
Quoi qu’il en soit, le processus de clignotement prendra quelques minutes, alors attendez que Odin ait terminé son travail. Une fois que votre appareil aura été mis à jour avec la dernière version d’Oreo, Odin affichera un «Pass!» Vert. en haut à gauche de l’écran du programme.

Étape 7: Entrez en mode de récupération
Maintenant que votre S9 + ou S9 a été mis à jour vers Oreo 8.1, la voie est désormais libre pour vous permettre de passer à Android Pie. Pour ce faire, commencez par démarrer en mode de récupération en éteignant votre appareil. Une fois éteint, maintenez enfoncés les boutons Bixby et augmentation du volume, puis maintenez enfoncé le bouton d’alimentation. Relâchez le bouton d’alimentation une fois le téléphone démarré, puis relâchez les boutons restants dès qu’un écran bleu apparaît.
 Image par Amboy Manalo / Android Comment
Image par Amboy Manalo / Android Comment
L’écran bleu portant le logo Android passe automatiquement à l’écran de récupération lorsque le téléphone ne parvient pas à détecter les mises à jour ou les commandes. Une fois en mode de récupération, passez à l’étape suivante.
Étape 8: Ouvrez la BAD
Vous devez maintenant exécuter une commande ADB pour charger la mise à jour Android Pie sur votre S9 ou S9 +. Cela signifie que vous devez ouvrir une invite de commande dans le dossier platform-tools situé dans votre répertoire d’installation ADB. En plus de cela, vous devrez également sélectionner « Appliquer la mise à jour à partir d’adb » dans l’écran de récupération de votre appareil, en utilisant les mêmes combinaisons de boutons que celles mentionnées à l’étape précédente.
Si vous avez effectué une installation par défaut des outils SDK de Google, accédez au dossier C: \ Program Files (x86) \ Android \ android-sdk \ platform-tools. Sinon, allez dans le dossier où vous avez installé ADB, puis ouvrez le dossier platform-tools dans la page.
- Ne manquez pas: Google simplifie les images flash Mise à jour latérale sur votre appareil Android
Une fois dans le dossier, appuyez sur le bouton Maj de votre clavier et maintenez-le enfoncé, puis cliquez avec le bouton droit de la souris dans la fenêtre et choisissez « Ouvrir la fenêtre de commande ici » ou entrez « cmd » dans la barre d’adresse du dossier. Si vous avez également autorisé ADB à s’exécuter sur des dossiers de votre ordinateur, vous pouvez également ouvrir une fenêtre de commande directement à partir du dossier du fichier de mise à jour.

Maintenant, entrez la commande suivante dans le terminal et appuyez sur entrée juste après. Passez à la prochaine étape, vous avez terminé.
serveur de démarrage adb
Étape 9: Mise à jour de la tarte
Avec ADB actif, entrez « adb sideload » suivi d’un espace, puis l’emplacement du fichier ZIP de mise à jour. Par exemple, si le fichier de mise à jour se trouve dans le dossier Téléchargements de votre PC et que le nom du fichier est piebeta.zip, vous devez saisir la commande comme suit.
adb sideload C: \ Users \ juanm \ Downloads \ piebeta.zip
Si vous avez ouvert une invite de commande à partir du dossier du fichier de mise à jour, il vous suffira de taper la commande, ainsi que le nom du fichier .zip.
adb sideload piebeta.zip
Assurez-vous que la commande est correctement saisie, puis appuyez sur Entrée pour l’exécuter. Une fois cela fait, votre S9 ou S9 + sera maintenant mis à jour vers Android Pie Beta via ADB, ce qui prendra quelques minutes en raison de la taille du fichier. Lors de l’installation, toutefois, son statut sera affiché en pourcentage dans l’invite de commande pour vous permettre de suivre sa progression. Votre appareil redémarre automatiquement une fois la mise à jour terminée.