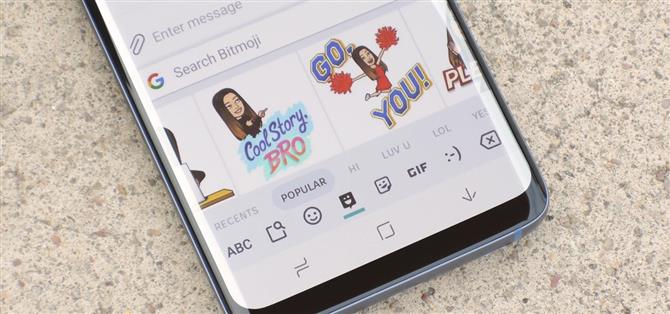Les Bitmoji sont des emoji personnalisés qui vous ressemblent et peuvent être utilisés pour créer des mèmes amusants ou des réponses vivantes. Normalement, vous devez trouver l’un de ces émojis de réaction dans l’application Bitmoji, puis utiliser le menu de partage d’Android pour l’envoyer à l’application où vous souhaitez le poster, mais il existe un bien meilleur moyen.
Gboard a ajouté le support in-app pour Bitmoji en 2017, ce qui signifie que vous pouvez ignorer l’étape de filtrage de l’application Bitmoji et les partager directement à partir de votre clavier. Lorsque vous aurez terminé, vous pourrez utiliser Bitmoji dans n’importe quelle application prenant en charge le collage d’images.
Vous devez disposer d’au moins 5% d’espace de stockage interne pour utiliser Bitmoji for Gboard. Vous pouvez vérifier votre espace de stockage disponible en allant dans les paramètres de votre téléphone. De nombreux périphériques ont une page de paramètres spécifique appelée « Stockage ». Certains fabricants, tels que Samsung, le placent dans un autre menu appelé « Maintenance du périphérique ».
- Ne manquez pas: 20 conseils pour vous aider à maîtriser Gboard pour Android
Étape 1: Installer ou mettre à jour Gboard
Certains téléphones utilisent Gboard comme clavier par défaut, mais d’autres non. Quoi qu’il en soit, vous devrez installer ou mettre à jour l’application pour activer l’intégration Bitmoji. Visitez donc la page Play Store de Gboard pour le faire.
- Lien de magasin de jeu: Gboard (gratuit)

Ensuite, si Gboard n’est pas préinstallé sur votre téléphone, vous devez donc activer le clavier si vous avez installé l’application tout à l’heure, au lieu de la mettre à jour. Appuyez sur « Ouvrir » sur la page Play Store de Gboard ou ouvrez simplement l’application depuis le tiroir de votre application, vous serez alors accueilli par une visite d’installation.
Appuyez sur « Activer dans les paramètres », puis activez Gboard sur la page suivante. Après cela, appuyez sur « Sélectionner la méthode de saisie », puis choisissez « Gboard » sur l’invite. Enfin, accordez les autorisations demandées par Gboard et vous serez prêt à l’utiliser comme clavier.



Étape 2: Installez l’application Bitmoji
Maintenant, vous êtes prêt à installer Bitmoji si vous ne l’avez pas déjà fait. Allez sur la page Play Store de l’application ci-dessous, puis appuyez sur le bouton « Installer ».
- Lien de magasin de jeu: Bitmoji (gratuit)

Étape 3: Connectez-vous Créez votre Bitmoji
Ensuite, ouvrez l’application Bitmoji et connectez-vous ou inscrivez-vous avec votre adresse e-mail. Une fois que vous avez fait cela, vos Bitmojis vous accueilleront si vous avez déjà utilisé l’application. Si ce n’est pas le cas, vous devrez configurer au moins un type de Bitmoji à ce stade. Je vous propose donc de relier deux guides utiles à cet égard ci-dessous.
- Ne manquez pas: Créez un Bitmoji régulier | Créer un Bitmoji Deluxe
Maintenant, une invite expliquera que l’intégration Bitmoji a été automatiquement activée dans Gboard – il suffit de taper «Sauter» ici car je vais vous montrer comment cela fonctionne de toute façon ci-dessous.



Étape 4: Utilisez vos Bitmojis dans Gboard
À partir de maintenant, lorsque vous souhaitez envoyer un Bitmoji, vous n’avez plus besoin d’ouvrir l’application Bitmoji ni d’utiliser le clavier Bitmoji. Appuyez simplement sur n’importe quel champ de texte pour afficher Gboard, puis appuyez sur la touche emoji située à côté de la barre d’espace. Si vous ne voyez pas ce bouton, appuyez longuement sur le bouton virgule et relâchez-le.
À partir de là, sélectionnez l’icône Bitmoji en bas de l’interface de Gboard. Ce sera le quatrième onglet de la plupart des utilisateurs. Maintenant, vous verrez l’option pour sélectionner les autocollants Bitmoji et les rechercher. Tapez sur un Bitmoji pour l’insérer directement.



Les applications courantes qui prennent en charge Bitmoji de Gboard incluent Facebook, Facebook Messenger, Hangouts, Google Allo, Messages Android, WhatsApp, Twitter et, bien sûr, Snapchat. Cependant, cette fonctionnalité devrait fonctionner dans à peu près n’importe quelle application de messagerie.