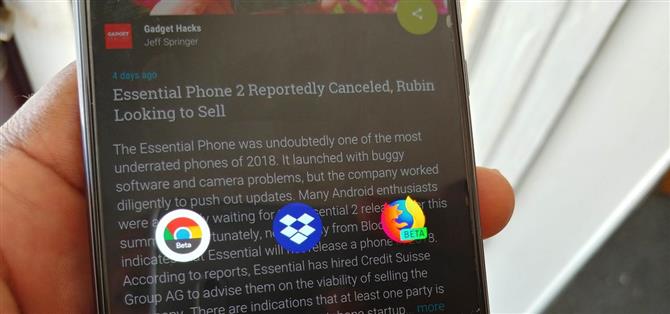Le menu de partage est une partie essentielle d’Android qui vous permet d’envoyer des données entre des applications. Plusieurs de vos applications préférées prennent en charge cette fonctionnalité, y compris le nouveau sous-menu Partage direct, qui peut conduire à un menu de partage désordonné. Cependant, il existe un certain nombre d’outils pour nettoyer ce fouillis, dont trois ne nécessitent pas de racine.
Avec un menu de partage organisé, vous pourrez facilement envoyer une image, un lien ou un fichier d’une application à une autre sans passer du temps à parcourir une liste. Nous avons organisé notre liste de conseils en fonction de la facilité d’utilisation et du degré de modification du menu de partage, avec la méthode la plus simple en haut. Découvrez chacun d’eux et décidez quelle méthode correspond le mieux à vos besoins.
Méthode 1: épingler des éléments au sommet
Introduit pour la première fois dans Marshmallow 6.0, Android inclut désormais la possibilité d’épingler les éléments les plus utilisés dans votre menu Partage direct et dans le menu de partage habituel pour faciliter le processus de localisation. Pour épingler un élément, appuyez longuement dessus dans le menu de partage, choisissez l’option « Épingler ».
Les éléments épinglés seront classés par ordre alphabétique par nom d’application. Bien que cette solution soit limitée en options de personnalisation, elle est la plus facile à exécuter et aide à supprimer le fouillis.
- Plus d’infos: Comment épingler des éléments dans votre partage direct Menu de partage régulier


Méthode 2: réorganiser le menu Partager avec AppChooser
Une autre façon de profiter d’un menu de partage plus organisé consiste à le remplacer par une application appelée AppChooser. AppChooser change l’apparence du menu de partage d’Android des rangées d’applications en une liste que vous pouvez modifier.
- Installez AppChooser gratuitement à partir du Google Play Store

Lorsque vous installez AppChooser, il ne sera pas possible d’ouvrir l’application sur sa page Play Store. Au lieu de cela, pour le lancer, vous devez partager un élément. Lorsque vous sélectionnez le bouton de partage (ou une option), un message vous demandant si vous souhaitez utiliser Android System ou AppChooser apparaît. Choisissez ce dernier pour ouvrir l’application.


Par défaut, l’application répertorie chaque élément du menu de partage par ordre alphabétique. Cependant, vous pouvez le modifier. En sélectionnant le bouton « a> z » situé dans le coin inférieur gauche de l’écran, vous pouvez utiliser le menu contextuel pour modifier l’ordre.
La liste ne peut être triée que de A à Z ou Z à A. Toutefois, vous pouvez modifier la liste pour qu’elle prenne également en compte l’utilisation de l’application. En sélectionnant « Fréquence », la liste affichera les applications les plus utilisées en haut. « Historique » placera la dernière application utilisée en haut de la liste. Quelle que soit l’option choisie, la partie restante de cette liste sera affichée dans l’ordre spécifié, de A à Z ou de Z à A.
Vous pouvez appuyer longuement sur un élément pour le masquer de la liste. Il existe une version Pro disponible qui augmentera le nombre d’applications à trois lignes.


Malheureusement, la prise en charge a pris fin en 2012, ne vous attendez donc pas à des corrections de bogues ou à une interface utilisateur mise à jour (qui utilise le langage de conception d’Android 2.3 Gingerbread).
Méthode 3: remplacez le menu Partager par Fliktu (Or Andmade Share)
Mon option préférée est Fliktu. Fliktu remplace le menu de partage par sa propre liste. Cependant, contrairement aux autres méthodes, Fliktu vous permet également d’utiliser des gestes pour appeler le menu de partage dans les situations appropriées.
- Installez Fliktu gratuitement à partir du Google Play Store

Fliktu retravaille l’interface utilisateur sur une ligne à trois éléments derrière un fond transparent. Sous l’onglet Menu de l’application, vous pouvez personnaliser la disposition de son menu de partage. La rangée supérieure peut être définie ou déterminée manuellement en fonction de la fréquence d’utilisation. Vous pouvez également masquer des applications spécifiques afin qu’elles n’apparaissent pas dans le menu de partage.


Fliktu vous permet également d’utiliser des gestes pour ouvrir ce menu après avoir sélectionné un lien. Cochez la case « Activer Fliktu pour les liens » sous l’onglet Liens. Ensuite, chaque fois que vous sélectionnez un lien hypertexte, Fliktu s’ouvrira à la place du navigateur. Une fois là-bas, vous pouvez rapidement partager le lien avec une application.
Des fonctionnalités similaires sont étendues aux textes copiés. Après avoir sélectionné la case à cocher sous l’onglet Presse-papiers, chaque fois que vous copiez du texte, vous pouvez effleurer ou secouer votre téléphone pour ouvrir Fliktu afin de partager facilement le texte avec une autre application ou une autre personne. Avec les deux fonctions, vous ne disposez que de quelques secondes pour effectuer le geste.


Semblable à AppChooser, cette application n’est pas mise à jour fréquemment. Tandis que le développeur le soutient toujours, c’est un « projet parallèle » pour lui. La dernière mise à jour date de 2015, alors comme avec notre version précédente, n’attendez pas de correctifs de bogues, de modifications de l’interface utilisateur ou de nouvelles fonctionnalités dans un avenir rapproché.
Une autre option est Andmade Share, qui est similaire à Fliktu sans les gestes. Il inclut la possibilité de partager simultanément plusieurs applications et permet une réorganisation en appuyant longuement sur un élément et en le faisant glisser dans sa liste. Cependant, ce n’est pas la plus jolie des interfaces utilisateur, et le support a cessé en 2013. En outre, il ne semble pas fonctionner sur Android Oreo.
Méthode 4: module CustomShare Xposed (racine requise)
Enfin, il existe un module Xposed appelé CustomShare. Comme pour tout module Xposed, vous aurez besoin d’un périphérique enraciné et de Xposed Framework. Cliquez sur le lien ci-dessous pour plus d’informations sur l’installation de Xposed sur votre téléphone.
- Ne manquez pas: Comment installer le framework Xposed
Une fois que vous avez installé Xposed, recherchez CustomShare sous « Télécharger » et installez la dernière version. À partir de là, vous trouverez l’application dans le tiroir de votre application.


Ce qui est spécial à propos de celui-ci est qu’il vous permet de modifier le menu de partage existant de votre téléphone au lieu de le remplacer. CustomShare vous permet de supprimer gratuitement jusqu’à 9 applications du menu, mais en achetant CustomShare-Donator, vous pouvez en supprimer autant que vous le souhaitez.
- Plus d’infos: Comment utiliser CustomShare pour réduire le menu Partager


Chacune des options ci-dessus vous aidera à organiser le désordre appelé menu de partage. En fonction de vos préférences et de vos besoins, une option différente vous permet de partager vos éléments rapidement et efficacement. Pour quelle méthode avez-vous opté? Faites-nous savoir dans les commentaires ci-dessous.