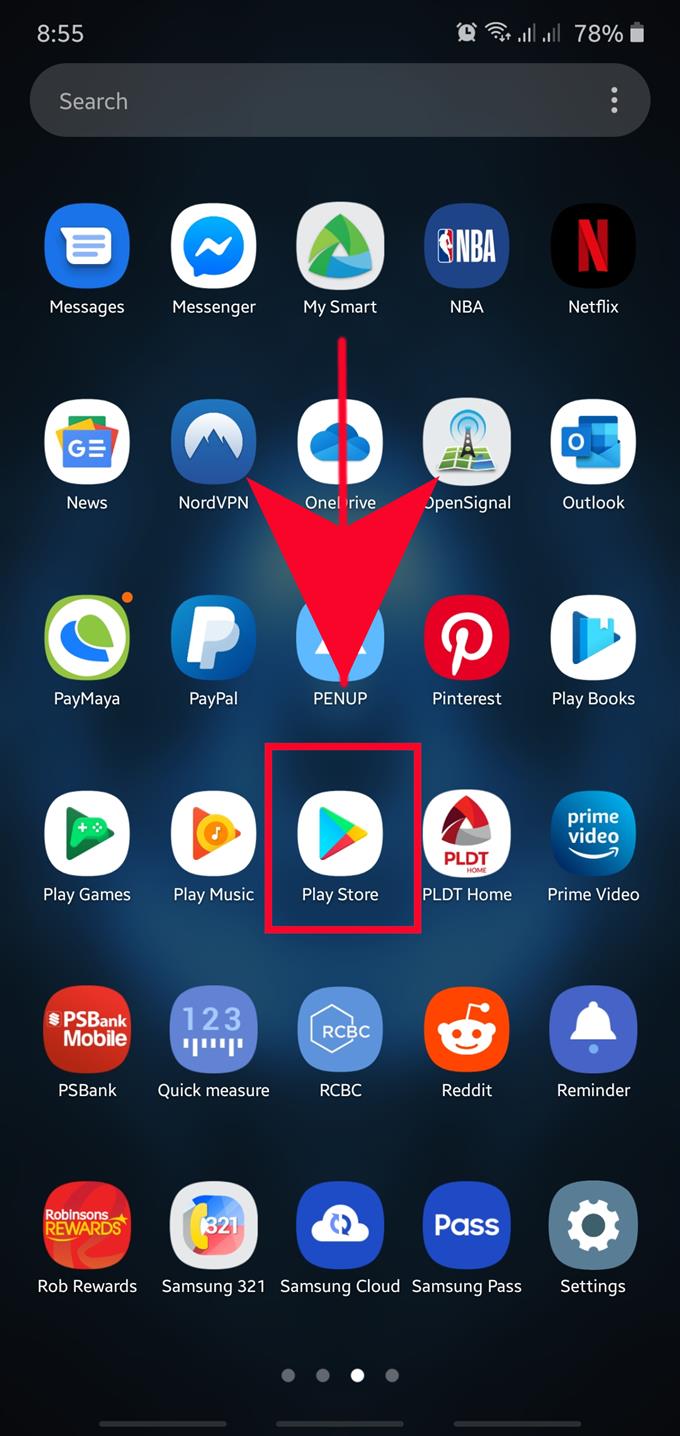Si vous appréciez la confidentialité et l’historique de navigation lorsque vous utilisez votre appareil Android, vous voudrez peut-être commencer à utiliser le navigateur Tor au lieu des navigateurs populaires mais moins sécurisés comme Google Chrome. Conçu pour protéger les interactions de navigation Web des utilisateurs, Tor pour Android est une bonne option pour ceux qui souhaitent protéger leurs activités de navigation.
Comme les navigateurs Tor pour Windows, macOS et Linux, Tor pour Android peut bloquer les publicités et les trackers tiers. Ce navigateur supprime également automatiquement les cookies après votre déconnexion d’un site. Cela signifie que les sociétés de marketing et de publicité n’ont aucun moyen de suivre vos habitudes de navigation.
Si vous souhaitez savoir comment utiliser Tor sur votre appareil Android, continuez à lire ce guide.
Utiliser le navigateur Tor sur votre appareil Android
La première chose que vous devez faire est d’ajouter l’application de navigateur Tor. Ensuite, vous souhaitez configurer le navigateur Tor avant de pouvoir commencer à l’utiliser. Suivez les étapes ci-dessous pour savoir quoi faire exactement.
- Lancez l’application Play Store.
Localisez l’application Play Store et ouvrez-la.
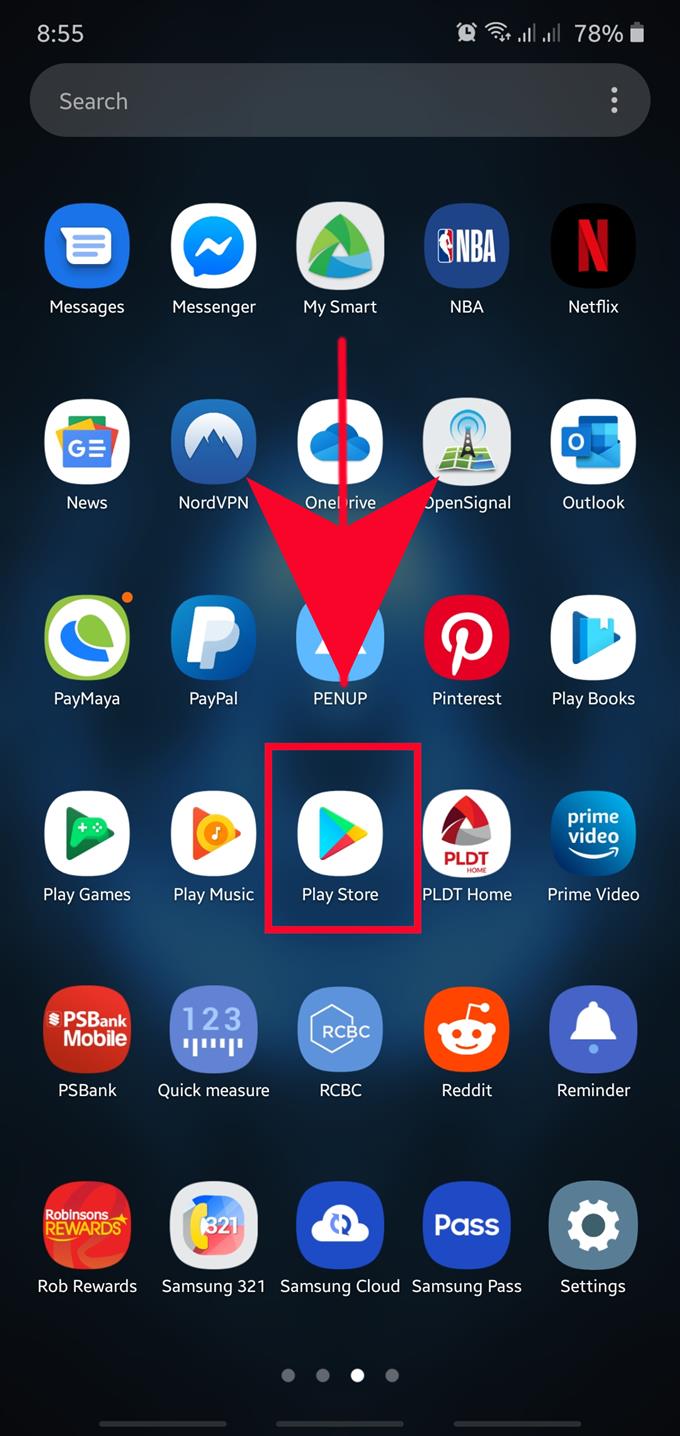
- Recherche du navigateur Tor.
Dans la zone de recherche Play Store, saisissez « Navigateur Tor »

- Installer le navigateur Tor.
Robinet Installer bouton.

- Ouvrez le navigateur Tor.
Robinet Ouvert bouton.

- Se connecter au réseau Tor.
Pour commencer à utiliser le navigateur Tor, appuyez sur Relier. Attendez que le navigateur établisse une connexion. Selon votre appareil et votre connexion Internet, cela peut prendre quelques minutes.

- Configurer le navigateur Tor.
Suivez les instructions sur les pages d’introduction suivantes sur Tor.

- Ouvrez un nouvel onglet.
Appuyez sur l’icône à trois points en haut à droite et sélectionnez Nouvel onglet privé.

- Commencez à naviguer.
Tapez l’adresse du site Web que vous souhaitez visiter dans la barre d’adresse en haut.

Lectures suggérées:
- Comment réparer déconnecté par VAC: vous ne pouvez pas jouer sur des serveurs sécurisés
- Comment vérifier l’intégrité des fichiers de jeu pour résoudre le problème Steam
- Comment réparer l’erreur ou la mise à jour du package d’extraction de vapeur est bloquée