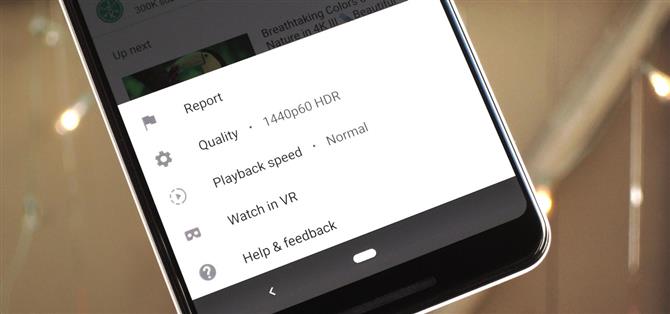L’application YouTube utilise par défaut la lecture 480p lorsque vous ouvrez une vidéo pour la première fois. Il est supposé basculer vers la résolution de votre écran dans quelques secondes, mais ce n’est pas toujours le cas. L’application YouTube classique ne vous permet pas de changer ce comportement, mais comme dans la plupart des choses avec Android, il existe toujours un moyen.
Il existe une version modifiée de YouTube, connue sous le nom de YouTube Vanced, qui regroupe un certain nombre de fonctionnalités qui ne figuraient pas dans la version disponible sur le Play Store. L’une de ces fonctionnalités inclut la modification de la qualité vidéo par défaut lorsque vous utilisez des données cellulaires et le Wi-Fi, ce qui vous évite d’avoir à attendre que l’application change. Bien qu’il existe une méthode pour les utilisateurs enracinés, le processus dont nous allons parler ci-dessous ne nécessite pas de root.
Étape 1: Téléchargez YouTube Vanced
YouTube Vanced devra être chargé de façon secondaire. Assurez-vous donc que l’autorisation « Sources inconnues » ou « Installer des applications inconnues » est activée sur votre téléphone. Si vous souhaitez vous connecter à l’application avec votre compte YouTube habituel pour consulter vos abonnements et consulter l’historique, vous devez également télécharger un module complémentaire appelé MicroG. MicroG est un remplacement open source pour les services Google Play. Bien que cela puisse sembler compliqué, son installation est aussi simple que le chargement secondaire de toute autre application.
Pour commencer, appuyez sur le lien ci-dessous sur votre téléphone et sélectionnez « MicroG Vanced (Nouveau) » pour télécharger le module complémentaire, puis appuyez sur « Installer » à l’invite. Revenez ensuite à la même page et sélectionnez la première entrée de la liste pour télécharger YouTube Vanced. Encore une fois, appuyez sur « Installer » lorsque vous y êtes invité.
- Lien APK: YouTube Vanced et MicroG Vanced (gratuit)



Une fois l’application installée, vous aurez deux applications YouTube sur votre téléphone, l’application YouTube par défaut et YouTube Vanced. Vous pouvez facilement masquer la deuxième application à l’aide d’un lanceur personnalisé tel que Nova.
- Ne manquez pas: comment masquer les icônes d’applications avec Nova Launcher
Soyez averti que, vu que vous installez latéralement cette application, il se peut que le fichier APK contienne des logiciels malveillants. Contrairement au Play Store où Google examine les applications, vous faites confiance aux moddeurs pour leur permettre de tenir leurs promesses. Ceci est une application très populaire avec une grande communauté d’utilisateurs, alors ça devrait aller, mais s’il vous plaît, téléchargez-le à vos risques et périls.
Étape 2: Modifier la qualité de lecture par défaut
Maintenant, ouvrez YouTube Vanced et, dans le coin supérieur droit, sélectionnez la photo de votre profil (ou l’icône de la silhouette), puis choisissez « Paramètres ». Sélectionnez « Paramètres avancés », puis choisissez « Paramètres vidéo ».


Sélectionnez « Qualité vidéo préférée » et choisissez la résolution d’écran de votre choix pour les vidéos que vous regardez lorsque vous êtes connecté à des données cellulaires. Après cela, sélectionnez « Qualité vidéo préférée Wi-Fi » si vous souhaitez modifier la résolution par défaut lors de l’utilisation d’une connexion Wi-Fi, puis choisissez une résolution.


En plus de changer la résolution de lecture par défaut, vous pouvez également laisser votre appareil lire des vidéos d’une résolution supérieure à celle de votre écran. Avec cette résolution supplémentaire, la vidéo sera réduite à la résolution de votre écran, ce qui donnera une image plus nette grâce aux données supplémentaires. Cependant, sachez que l’utilisation d’une résolution plus élevée consomme plus de données. Par conséquent, à moins que vous n’ayez un forfait de données illimité, utilisez uniquement la meilleure image (2160p ou 4K, par exemple) sur la connexion Wi-Fi.
Étape 3: profitez de vidéos haute résolution à chaque fois
Une fois sélectionné, appuyez sur votre bouton de retour jusqu’à ce que vous reveniez à la page principale, puis ouvrez une vidéo. Tant que le créateur de la vidéo a chargé la vidéo à la résolution souhaitée (ou supérieure), la résolution doit commencer à cette résolution au lieu de 480p. Si vous avez sélectionné une résolution différente pour le Wi-Fi, rejoignez un réseau Wi-Fi et regardez une autre vidéo. Encore une fois, la résolution devrait être celle par défaut.