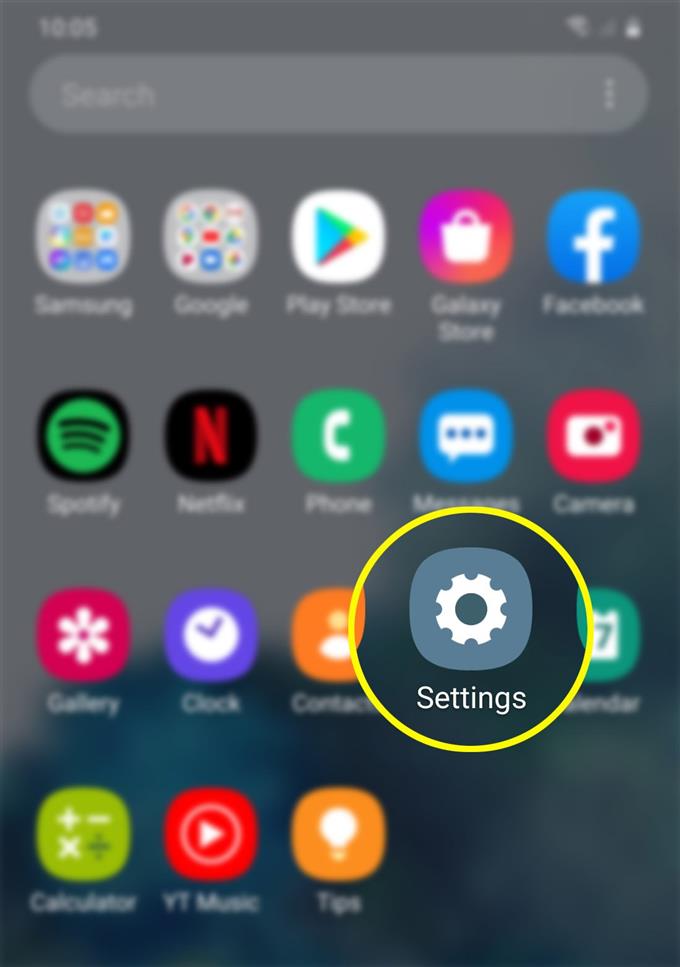Outre le clavier par défaut de Samsung, il existe de nombreux autres claviers alternatifs que vous pouvez utiliser sur votre nouveau smartphone Galaxy S20. Dans ce guide rapide, je vais vous montrer comment accéder aux paramètres qui vous permettront d’effectuer de telles modifications. Lisez la suite pour savoir comment modifier et gérer le clavier à l’écran du Galaxy S20.
Étapes faciles pour modifier et gérer le clavier à l’écran du Galaxy S20
Temps nécessaire: 5 minutes
Les étapes suivantes illustrent le processus standard de modification de la langue du clavier à l’écran sur le Samsung Galaxy S20. N’hésitez pas à vous référer à ce didacticiel simple au cas où vous souhaiteriez changer le clavier par défaut de votre nouveau combiné Samsung Galaxy. Voici comment cela fonctionne.
- Depuis l’écran d’accueil, accédez à toutes les applications, puis appuyez sur Paramètres.
Pour accéder à toutes les applications, balayez simplement vers le haut depuis le bas de l’écran d’accueil.
Vous pouvez également accéder à l’application Paramètres directement depuis le panneau de notification de votre téléphone. Dans les deux cas, vous serez dirigé vers le même écran et les mêmes options de menu.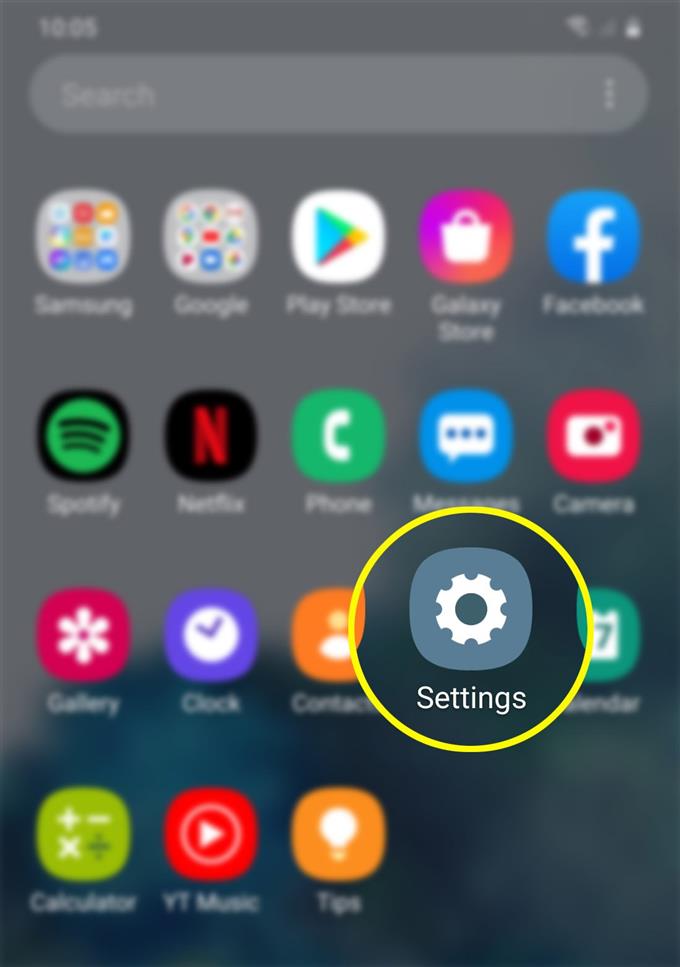
- Faites défiler vers le bas et appuyez sur Gestion générale.
Ce menu contient des options pertinentes telles que la langue et la saisie, la date et l’heure, les options de réinitialisation et plus encore.

- Sélectionnez la langue et entrez parmi les options données.
Un nouvel écran contenant la langue par défaut, les claviers, l’aide à la saisie et d’autres informations pertinentes s’affichera.

- Accédez à la section Claviers, puis appuyez sur Clavier à l’écran.
Sur l’écran suivant, vous verrez le clavier par défaut qui est Samsung Keyboard et en dessous se trouvent tous les autres claviers que vous pouvez utiliser.

- Appuyez sur Clavier par défaut pour continuer, puis sélectionnez votre clavier préféré.
Parmi les choix par défaut figurent le clavier SwiftKey, la saisie vocale Google et la saisie vocale Samsung.

- Si vous souhaitez afficher le bouton du clavier dans la barre de navigation, basculez simplement le commutateur à côté du Bouton Afficher le clavier.
Cela vous permettra de basculer rapidement entre les claviers affichés dans la barre de navigation.

Outils
- Android 10, One UI 2.0 et plus
Matériaux
- Galaxy S20, Galaxy S20 Plus, Galaxy S20 Ultra
Après avoir apporté les modifications, vous verrez votre clavier récemment sélectionné affiché comme clavier par défaut sur votre téléphone.
Pour revenir au clavier Samsung par défaut, répétez simplement les mêmes étapes, puis appuyez sur Clavier Samsung dans le menu contextuel.
Pour gérer les paramètres du clavier Samsung, appuyez sur l’icône des paramètres (figure en forme de roue) à côté.
Cela lancera l’écran du clavier Samsung où vous pourrez trouver les options pertinentes et les fonctionnalités du clavier à gérer.
Sur ce même écran, vous pouvez sélectionner ou modifier les langues d’entrée et spécifier la méthode de changement de langue.
Il existe également une option pour vérifier la langue et les types. Pour vous assurer que la langue de votre clavier Samsung est à jour, vous pouvez activer la mise à jour automatique via Wi-Fi ou chaque fois qu’une nouvelle mise à jour est disponible.
Vous pouvez également télécharger des claviers alternatifs depuis le Play Store. Gboard est l’un des claviers les plus utilisés et les plus utilisés pour Android. Il est téléchargeable via Play Store. Il dispose d’un large éventail de fonctionnalités pour la saisie glissante, la recherche d’emoji, la saisie / dictée vocale, la saisie multilingue, etc..
Et cela couvre tout dans ce tutoriel. Veuillez rester informé pour des didacticiels, des conseils et des astuces plus complets qui vous aideront à tirer le meilleur parti de votre nouveau smartphone Samsung Galaxy S20.
Vous pouvez également consulter notre Chaîne Youtube pour afficher plus de didacticiels vidéo et de guides de dépannage pour smartphone.
A LIRE AUSSI: Comment lier votre Galaxy S20 à un ordinateur ou un ordinateur portable Windows