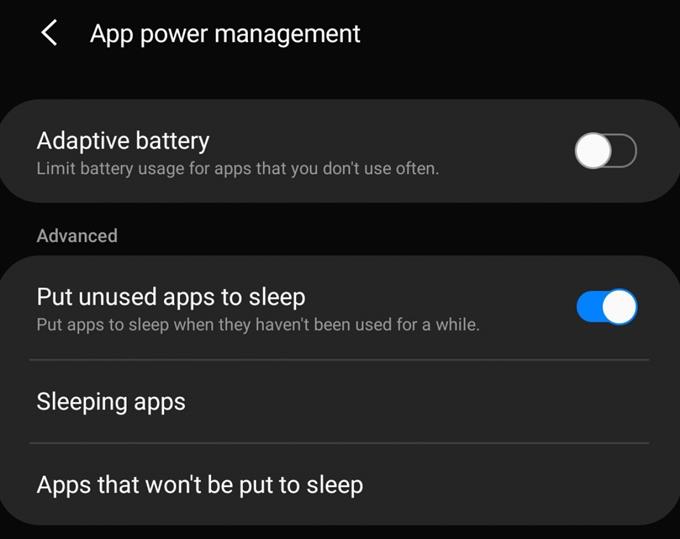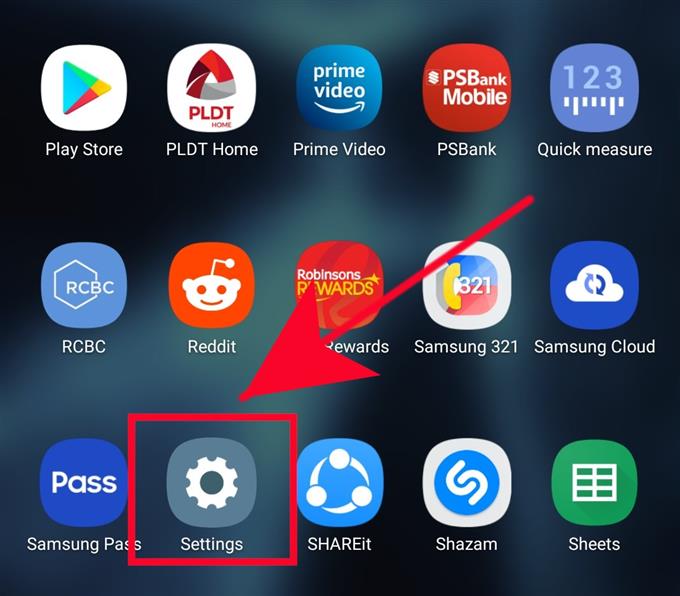Si votre téléphone ou votre tablette semble ralentir ou ne répond pas, il se peut que les ressources soient épuisées en raison de nombreuses applications fonctionnant en arrière-plan. Pour résoudre le problème, vous pouvez essayer de mettre une ou plusieurs applications en veille afin que votre appareil Samsung dispose de suffisamment de mémoire et de ressources à utiliser.
Découvrez comment empêcher les applications de s’exécuter en arrière-plan en suivant ce guide.
Mettre une application Samsung en veille
Temps nécessaire: 1 minute.
Par défaut, les applications qui n’ont pas été utilisées depuis un certain temps seront automatiquement mises en veille par Android. Assurez-vous de suivre les étapes ci-dessous pour que votre appareil le fasse.
- Ouvrez l’application Paramètres.
Tu trouveras Paramètres application dans le Écran d’accueil ou Plateau des applications.
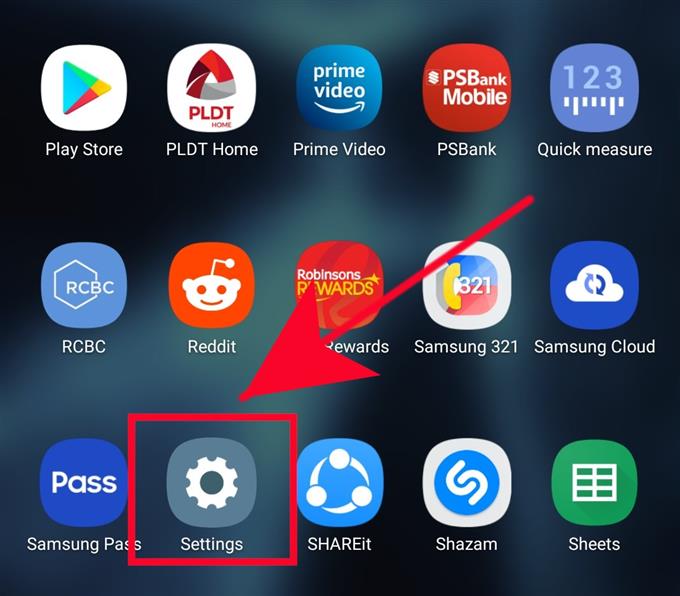
- Appuyez sur Entretien de l’appareil.
Faites défiler vers le bas et appuyez sur Entretien de l’appareil.

- Appuyez sur la batterie.
Sélectionnez la première option pour ouvrir les options de la batterie.

- Appuyez sur Gestion de l’alimentation de l’application.
Sélectionner Gestion de l’alimentation de l’application.

- Sélectionnez Mettre les applications inutilisées en veille.
Activation Mettez les applications inutilisées en veille L’option indiquera au système de mettre automatiquement en veille toute application que vous n’avez pas utilisée depuis un certain temps.

Comment mettre les applications qui déchargent la batterie en veille manuellement
Si vous rencontrez un problème de décharge de la batterie de certaines de vos applications, vous pouvez également les mettre manuellement en veille à tout moment. Voici comment procéder:
- Ouvert Paramètres app.
- Robinet Entretien de l’appareil.
- Robinet Batterie.
- Robinet Utilisation de la batterie.
- Une fois que vous êtes présenté avec une liste des applications qui utilisent la batterie plus souvent, appuyez sur l’application sur laquelle vous souhaitez travailler.
- Appuyez sur Mettre l’application en veille.
Comment exempter une application de votre liste des applications Sleeping
Les applications mises en veille ne peuvent pas recevoir de notifications ni de mises à jour. Cela signifie que vous risquez de manquer des messages importants si, par exemple, vous mettez votre application de messagerie en veille. Pour dire au système de ne pas mettre une certaine application dans la liste des applications de sommeil, vous pouvez suivre les étapes ci-dessous:
- Ouvert Paramètres app.
- Robinet Entretien de l’appareil.
- Robinet Batterie.
- Robinet Gestion de l’alimentation de l’application.
- Sélectionner Applications qui ne seront pas mises en veille.
- Robinet Ajouter des applications.
- Sélectionnez l’appli.
Lectures suggérées:
- Comment utiliser Ne pas déranger sur un appareil Android 10
- Comment réparer les MMS n’enverra pas de problème sur Samsung (Android 10)
- Comment réparer Instagram s’est arrêté sur Samsung (Android 10)
- Comment réparer l’erreur de l’interface utilisateur du système sur Samsung (Android 10)