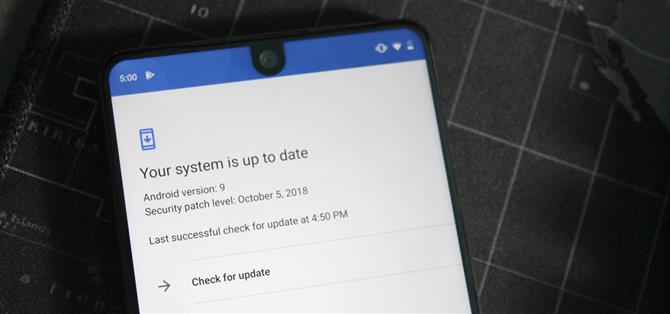L’un des problèmes liés à l’enracinement de votre appareil est l’incapacité de mettre à jour votre téléphone via OTA. Tous les correctifs de sécurité ou les mises à jour logicielles envoyés par le fabricant OEM sont perdus car votre chargeur de démarrage est déverrouillé. Cependant, vous pouvez toujours mettre à jour votre appareil, cela demande juste un peu plus d’effort.
Les mises à jour OTA étant conçues pour un micrologiciel standard, toute modification peut entraîner des problèmes lors de l’installation des mises à jour logicielles. Bien que vous puissiez facilement l’ignorer, les OTA sont importants.
Les OTA ne sont pas que des correctifs de sécurité et des mises à jour logicielles. De nombreux constructeurs proposent de nouvelles fonctionnalités et des corrections de bugs qui améliorent l’expérience. C’est pourquoi vous ne voulez pas ignorer l’OTA. Bien que cela demande quelques efforts, la mise à jour de votre appareil root en vaut la peine.
Étape 1: Flash les images d’usine
Pour installer correctement la mise à jour, votre téléphone doit être replacé dans son micrologiciel d’origine (comme il l’était avant les modifications). Si vous avez utilisé une méthode racine sans système et que vous n’avez apporté aucune modification permanente aux fichiers de la partition système de votre téléphone, il vous suffit de réinstaller l’image de démarrage stock. Sinon, vous devrez réinstaller l’intégralité du micrologiciel avant d’accepter la mise à jour.
Si vous ne savez pas si vous utilisez une méthode racine sans système ou si vous ne savez pas ce que vous avez modifié à l’aide de l’accès root, nous vous recommandons de mettre à jour le progiciel complet du micrologiciel pour votre téléphone.
Pour les nouveaux venus dans le processus, nous avons un guide qui décrit toutes les étapes. Nous avons même inclus certains des liens pour les images d’usine de certains smartphones couramment utilisés par la communauté des racines. Commencez à l’étape 6, car vous n’avez pas besoin de re-déverrouiller votre chargeur de démarrage et assurez-vous de télécharger l’image d’usine de la version du microprogramme sur laquelle vous vous trouvez.
- Plus d’infos: Comment Flash Images Factory sur Android avec Fastboot
Étape 2: Flash TWRP
Une fois que vous avez flashé votre appareil sur l’image d’usine, vous perdrez toutes vos modifications: ROM personnalisées, racine et, plus important encore, TWRP. Vous aurez besoin de ramener TWRP afin que vous puissiez flasher la mise à jour OTA et re-root. Comme vous étiez précédemment enraciné, ce processus devrait déjà vous être familier, mais consultez le lien ci-dessous pour un rappel sur l’installation de TWRP.
- Plus d’informations: Comment installer TWRP Custom Recovery
Étape 3: Flash le fichier OTA en utilisant ADB Sideload
Maintenant, vous avez besoin du fichier OTA du fabricant OEM. Ceci est un fichier ZIP pour la version du firmware pour la mise à jour OTA. En règle générale, vous trouvez cela sur le site officiel du fabricant (nous en relions certaines ci-dessous).
- Images d’usine pour les appareils Nexus ou Pixel
- Images d’usine pour appareils HTC
- Images d’usine pour appareils Motorola
- Images d’usine pour les appareils OnePlus
- Images d’usine pour appareils essentiels
Si vous ne trouvez pas le fichier OTA sur le site Web du fabricant OEM, vous disposez de deux options supplémentaires. Tout d’abord, vous pouvez appuyer sur la notification de mise à jour OTA sur votre téléphone, laissez le téléchargement OTA télécharger, mais ne l’installez pas encore. Au lieu de cela, recherchez le fichier OTA téléchargé avec un explorateur de fichier racine. La plupart des téléphones stockent ce fichier dans / cache à partir de la partition racine, tandis que d’autres le stockent dans / data / data ou sur votre partition de stockage interne dans un dossier nommé .ota.
Si vous ne trouvez pas le fichier OTA sur votre téléphone après son téléchargement, essayez de rechercher dans les discussions dans XDA. XDA a un forum pour à peu près tous les téléphones Android, et il y a de fortes chances que quelqu’un ait posté le fichier. Et si vous ne pouvez pas en trouver un, vous pouvez toujours en demander un pour voir si quelqu’un a pu l’obtenir.
Dans les deux cas, vous devrez déplacer le fichier sur votre ordinateur. Une fois que vous avez fait cela, redémarrez dans TWRP. Vous pouvez utiliser une combinaison de boutons (généralement alimentation et diminution du volume lorsque votre téléphone est éteint), mais cela varie selon les appareils. Donc, pour le moyen le plus sûr, vous devrez utiliser ADB.
Sur votre ordinateur, installez ADB et Fastboot, puis ouvrez une invite de commande ou une fenêtre de terminal et redirigez-les vers les répertoires ADB et Fastboot. Si vous ne savez pas comment faire cela, utilisez le lien ci-dessous pour un tutoriel complet.
- Plus d’infos: Comment installer ADB Fastboot sous Windows, Mac ou Linux
Maintenant, connectez votre appareil à votre ordinateur à l’aide d’un câble USB (de préférence le câble OEM). Ouvrez les paramètres, sélectionnez Options du développeur et activez le débogage USB. Sélectionnez « OK » dans la fenêtre « Autoriser le débogage USB ».
Sur votre ordinateur, entrez la commande suivante,
périphériques adb
Vous devriez une série de chiffres et de lettres et le mot « appareil ». Si vous ne le voyez pas ou si l’invite de commande ou l’écran du terminal est « non autorisé », débranchez et rebranchez votre câble USB et assurez-vous de sélectionner « OK » dans la fenêtre contextuelle.
Si tout semble correct, entrez la commande suivante:
récupération de redémarrage adb
Votre appareil va redémarrer et ouvrir TWRP. Lorsque vous atteignez le menu principal, sélectionnez « Advanced » et « ADB Sideload ».


Sur votre ordinateur, entrez les informations suivantes:
adb sideload
Remplacez-le par le fichier OTA. Vous devez inclure le nom complet et l’emplacement du fichier. Pour ce faire, le moyen le plus simple consiste à taper la première partie de la commande (adb sideload), à ajouter un espace, puis à faire glisser le fichier OTA dans le terminal ou l’invite de commande. Appuyez sur Entrée et, une fois l’installation de OTA terminée, sélectionnez « Redémarrage » sur votre téléphone.
Étape 4: Flash le ZIP Magisk
Après avoir redémarré le système, vérifiez que la mise à jour a été installée correctement. Ouvrez les paramètres et choisissez « Système ». Sélectionnez « À propos du téléphone » et recherchez le numéro de build. Le numéro de build doit être identique à celui de la version de mise à jour, indiquant que vous exécutez l’OTA.
Il est maintenant temps de ré-enraciner. Assurez-vous que le fichier ZIP Magisk se trouve toujours sur la carte SD ou la mémoire de stockage interne de votre téléphone. Sinon, ouvrez votre application Magisk Manager et sélectionnez « Installer », puis appuyez de nouveau sur « Installer » à l’invite, puis choisissez « Télécharger le fichier ZIP uniquement ».



Répétez les instructions de l’étape 3 pour redémarrer la récupération. Lorsque vous atteignez le menu principal de TWRP, sélectionnez « Installer » et choisissez le code postal Magisk. Balayez vers la droite sur le curseur pour installer Magisk. Redémarrez votre téléphone en utilisant le bouton ci-dessous, et vous aurez à nouveau root.