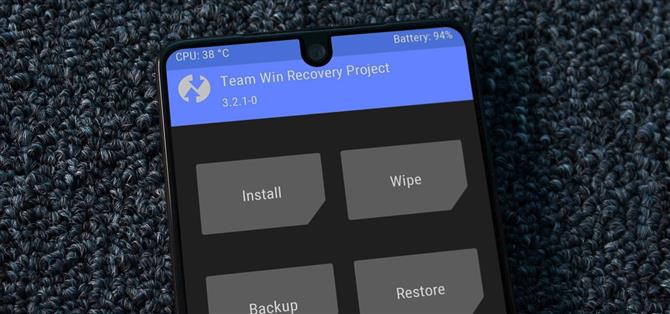Pour les modeurs, peu d’outils sont plus importants que TWRP. La récupération personnalisée de TeamWin rend les mods clignotants tels que Magisk, Xposed et les ROM personnalisées extrêmement facile, et vous permet de rooter votre téléphone en appuyant simplement sur un bouton. De plus, il peut effectuer des sauvegardes complètes de votre téléphone en cas de problème. C’est pourquoi, pour les utilisateurs d’Essential, ce devrait être le premier mod que vous ajoutez.
Le processus est un peu plus compliqué sur l’Essential PH-1 à cause des mises à jour transparentes. Les doubles partitions rendent le clignotement de TWRP un peu plus complexe que sur les téléphones précédents. Cependant, grâce à la politique conviviale d’Essential envers les modeurs, le processus n’est pas si difficile et grâce à notre guide, vous aurez cet outil indispensable sur votre téléphone en un rien de temps.
Ce dont vous aurez besoin
- Ordinateur Windows, Mac ou Linux
- ADB et Fastboot installés
- Câble de données USB
Étape 1: Déverrouillez votre chargeur de démarrage
Avant de pouvoir flasher un firmware personnalisé sur votre Essential PH-1, vous devez déverrouiller votre chargeur de démarrage. C’est aussi simple que d’activer le «déverrouillage OEM» dans les options pour les développeurs, puis d’envoyer deux commandes Fastboot lorsque votre téléphone est en mode chargeur de démarrage (clignotant rapide unlock_critical puis déverrouillage rapide clignotant). Pour un tutoriel en profondeur, consultez le lien ci-dessous.
- Plus d’infos: Comment débloquer le chargeur de démarrage sur votre Essential PH-1
 Vous verrez un écran comme celui-ci lorsque vous démarrez le téléphone lorsque votre chargeur de démarrage est déverrouillé. Image par Jon Knight / Android Comment
Vous verrez un écran comme celui-ci lorsque vous démarrez le téléphone lorsque votre chargeur de démarrage est déverrouillé. Image par Jon Knight / Android Comment
Étape 2: Téléchargez les fichiers TWRP
Etant donné que Essential PH-1 prend en charge les mises à jour transparentes (partitions A / B), vous devez télécharger deux fichiers pour installer TWRP: un fichier ZIP et un fichier IMG. Tout d’abord, téléchargez le fichier ZIP depuis votre téléphone en utilisant le lien ci-dessous.
- Téléchargez le fichier ZIP TWRP
Ensuite, vous devrez télécharger le fichier IMG sur votre ordinateur. Cliquez sur le lien ci-dessous à partir de votre ordinateur de bureau ou de votre ordinateur portable pour le télécharger.
- Télécharger le fichier TWRP IMG
Ensuite, pour simplifier les choses, vous devrez déplacer le fichier IMG dans le dossier platform-tools à l’intérieur de votre répertoire d’installation ADB et Fastboot. Pour les utilisateurs Windows ayant suivi la Méthode 1 dans notre guide d’installation ADB, vous pouvez le trouver à l’adresse C: \ Program Files (x86) \ Android \ android-sdk \ platform-tools.
Si vous avez utilisé une autre méthode d’installation ADB sous Windows, ou si vous utilisez Linux ou Mac, vous devrez trouver votre dossier platform-tools en effectuant une recherche sur le disque dur de votre ordinateur. Une fois que vous l’avez trouvé, déplacez le fichier TWRP IMG de votre dossier de téléchargement vers le dossier platform-tools.
Étape 3: Basculer vers un code PIN ou un mot de passe
Cette version de TWRP peut déchiffrer la partition de stockage de votre téléphone, mais vous aurez besoin de votre code secret pour le faire. Les gestes étant plus difficiles à saisir avec le clavier fourni, nous vous conseillons de vous en tenir à un code PIN ou un mot de passe.
Pour basculer sur un code PIN ou un mot de passe, ouvrez Paramètres et choisissez « Sécurité « Sélectionnez » Verrouillage de l’écran « et, après avoir saisi votre code secret actuel, choisissez un code PIN ou un mot de passe.


Étape 4: Redémarrez sur le chargeur de démarrage
Maintenant, connectez votre téléphone à votre ordinateur avec le câble USB. Sur votre ordinateur, ouvrez l’invite de commande (Windows) ou le terminal (macOS et Linux). Si vous êtes sous Windows, vous pouvez le faire en appuyant sur le bouton Windows de votre clavier, puis en tapant « cmd » et en appuyant sur Entrée. Si vous êtes sur Mac ou Linux, ouvrez simplement l’application « Terminal » à partir de votre dossier Applications.
Lorsque la fenêtre de commande est ouverte, vous devez maintenant modifier les répertoires dans le dossier platform-tools. Cela peut être fait en tapant « cd », où représente l’emplacement complet de votre dossier platform-tools. Toutefois, si vous souhaitez obtenir de l’aide supplémentaire, consultez le guide en cliquant sur le lien ci-dessous pour une explication complète sur la procédure à suivre.
- Plus d’infos: Comment changer de répertoire dans le dossier Platform-Tools
Maintenant, entrez la commande suivante dans l’invite de commande ou le terminal:
redémarrage du chargeur de démarrage adb
Après environ 10 secondes, votre téléphone devrait démarrer en mode chargeur de démarrage. Vous devriez voir un écran comme celui ci-dessous, qui indique que vous pouvez maintenant entrer des commandes Fastboot.
 Image par Jon Knight / Android Comment
Image par Jon Knight / Android Comment
Étape 5: vérification de la connexion Fastboot
Tout d’abord, assurez-vous que votre connexion Fastboot fonctionne en entrant la commande suivante:
appareils fastboot
Remarque: les utilisateurs de Linux, Mac et Windows PowerShell devront probablement ajouter un point et une barre oblique (./) à l’avant de toutes les commandes répertoriées ici, par exemple, les périphériques ./fastboot).
Si vous voyez une série de chiffres et de lettres et le mot «fastboot», votre connexion fonctionne et vous pouvez continuer. Sinon, vérifiez votre installation ADB et Fastboot et vérifiez de nouveau votre câble USB. Je recommanderais également de changer de port USB sur votre ordinateur (ou même d’ordinateur), car cela résoudra parfois les problèmes.
Étape 6: Trouvez votre emplacement de démarrage actuel
Une fois la connexion établie, entrez la commande suivante:
emplacement actuel de fastboot getvar
Remarque: Les utilisateurs de Linux, Mac et Windows PowerShell devront peut-être taper ./fastboot getvar current-slot ici.
Cela révélera l’emplacement de démarrage actuel utilisé par votre téléphone. Vous pouvez obtenir une réponse FAILED. Si vous le faites, entrez à nouveau le code et réessayez jusqu’à ce que l’emplacement actuel soit révélé. L’emplacement sera « A » ou « B », mais notez lequel, car vous aurez besoin de ces informations ultérieurement.
Étape 7: Fichier image TWRP Flash
Vous êtes maintenant prêt à flasher le fichier image TWRP de base. La partie délicate ici est que vous voulez envoyer TWRP à la partition inactive. En d’autres termes, l’inverse de la valeur que vous avez reçue à l’étape 6 ci-dessus.
Par conséquent, si votre emplacement de démarrage actif était « A », entrez la commande suivante pour afficher l’image TWRP dans l’emplacement B:
flash rapide boot_b twrp-3.2.3-0-mata.img
Si, par contre, votre emplacement d’amorçage actif était « B », entrez cette commande pour que TWRP clignote dans l’emplacement A:
démarrage rapide flash_a twrp-3.2.3-0-mata.img
Ensuite, vous devez définir le logement sur lequel vous venez de mettre TWRP comme emplacement de démarrage actif. Pour ce faire, copiez la commande suivante, mais n’appuyez pas sur Entrée pour le moment.
fastboot –set-active = emplacement
Maintenant, remplacez le mot « emplacement » dans la commande ci-dessus par l’emplacement où vous avez flashé TWRP. Par exemple, si votre emplacement actif était à l’origine « A » et que vous aviez envoyé TWRP à l’emplacement « B » à l’aide de la première commande ci-dessus, entrez fastboot-set-active = b pour activer l’emplacement « B ». Après avoir réglé cela, appuyez sur Entrée pour envoyer la commande. Lorsque cela est fait correctement, il devrait ressembler à la capture d’écran ci-dessous.

Étape 8: Installez le fichier ZIP TWRP
Maintenant que le fichier image TWRP est installé sur un emplacement, vous devez utiliser le fichier ZIP pour installer TWRP sur les deux emplacements. Votre téléphone toujours sur l’écran du chargeur de démarrage, utilisez les boutons de volume pour mettre en surbrillance l’option « Mode de récupération », puis appuyez sur la touche marche / arrêt pour le sélectionner. Cela démarrera votre téléphone dans TWRP.
Entrez votre mot de passe ou votre code PIN, puis cochez la case située dans le coin inférieur droit pour déchiffrer votre stockage et laissez TWRP accéder aux fichiers sur votre disque dur. Une fois que vous accédez au menu principal, choisissez « Installer » et sélectionnez « Télécharger » dans la liste des dossiers. Sélectionnez le fichier ZIP TWRP que vous avez téléchargé à l’étape 2 et, les deux cases à cocher vides, balayez la bascule bleue vers la droite pour confirmer.


Une fois terminé, sélectionnez en arrière jusqu’à ce que vous reveniez à l’écran principal du TWRP. Choisissez « Redémarrer » pour entrer dans un sous-menu. En bas, vous trouverez le texte « Slot actuel: X », où X représente le slot que vous utilisez actuellement. Étant donné que vous vous trouvez actuellement dans l’emplacement situé en face du système d’exploitation, vous souhaiterez réinitialiser l’autre, maintenant que TWRP est installé sur les deux emplacements.
Redémarrez sur l’emplacement sur lequel vous étiez à l’origine (l’inverse de l’emplacement sur lequel vous vous trouvez actuellement) à l’aide du bouton correspondant. Votre téléphone redémarre et vous ramène à l’écran de verrouillage Android.


Et c’est tout. Avec TWRP installé sur les deux emplacements, vous pouvez tirer parti des fonctionnalités supplémentaires offertes par la récupération personnalisée. Vous avez également maintenant une décision à prendre. Êtes-vous root avec Magisk ou un autre outil comme SuperSU? Conservez-vous la ROM en stock ou utilisez-vous une ROM personnalisée? Le choix t’appartient.