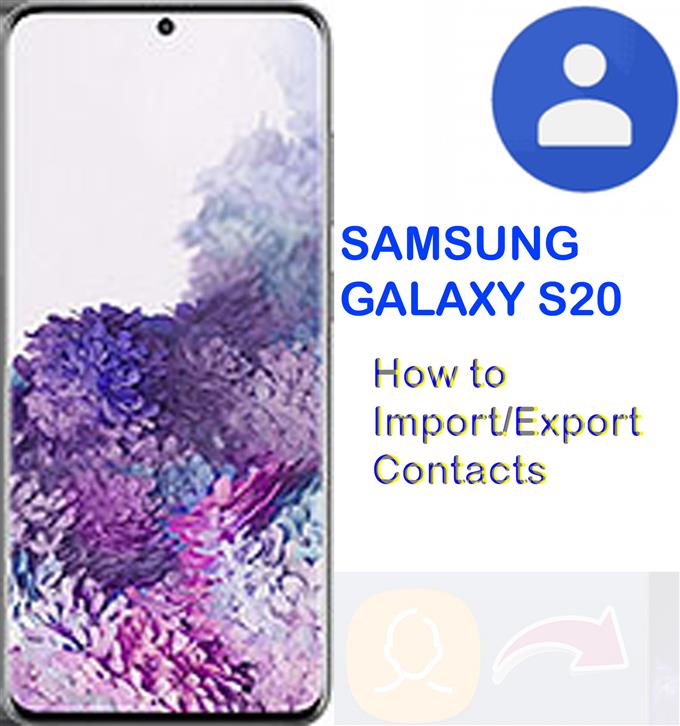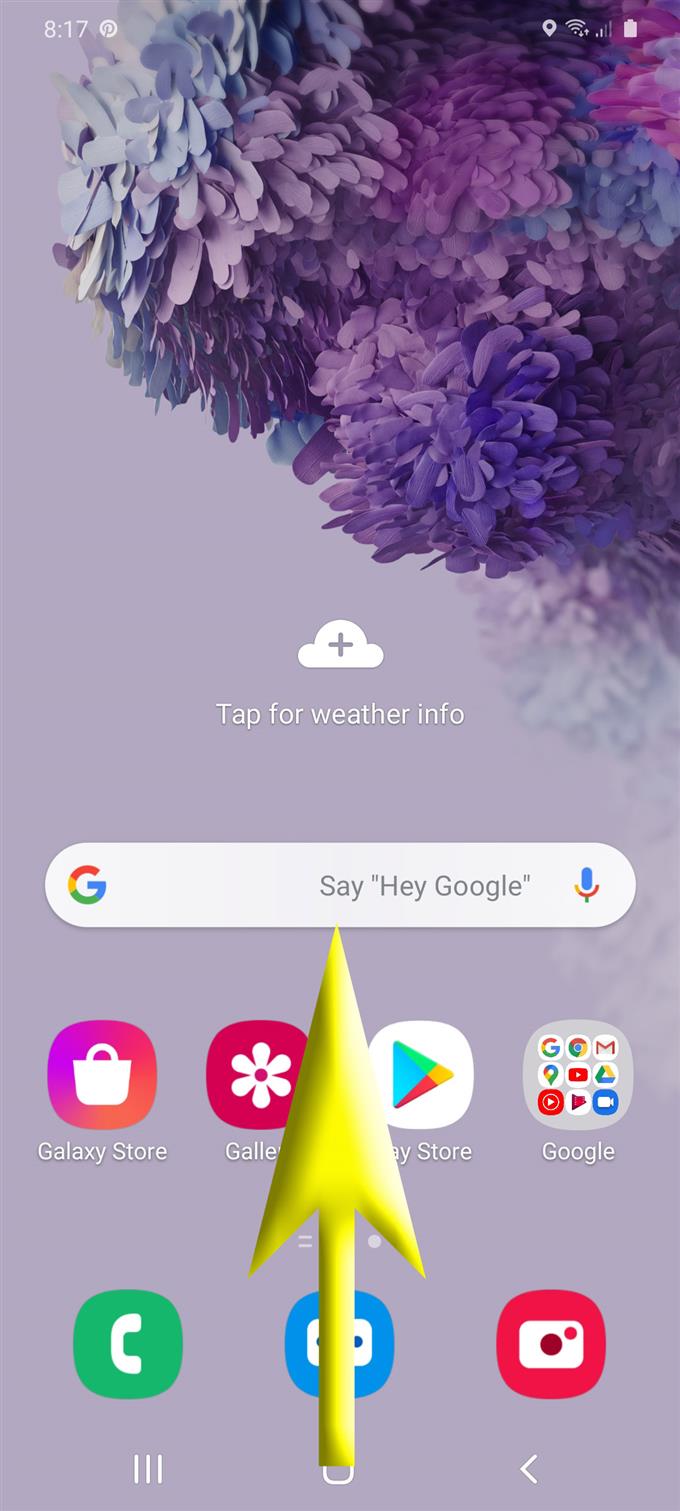L’exportation et l’importation sont généralement nécessaires lors du transfert de contacts d’un téléphone à un autre. Bien que les applications de transfert de fichiers soient déjà disponibles, l’utilisation des fonctions d’importation / exportation intégrées sur un smartphone est toujours considérée comme plus fiable. Dans ce guide rapide, je vais vous apprendre à importer et exporter des contacts sur le Galaxy S20, manuellement via ses commandes d’exportation et d’importation intégrées. Lisez la suite pour des instructions plus détaillées.
L’exportation de contacts est une méthode efficace pour sauvegarder les informations de contact de votre appareil. Ces fichiers peuvent être restaurés à tout moment en cas de besoin. L’exportation de contacts individuels est également un excellent moyen de partager votre numéro de contact ou vos informations de messagerie avec d’autres personnes en qui vous avez confiance. Tout ce que vous avez à faire est de leur partager le fichier VCF contenant vos coordonnées et une fois qu’ils reçoivent le fichier, ils l’ouvrent et l’enregistrent dans leur répertoire téléphonique.
Si vous devez récupérer vos contacts depuis votre compte Google ou Samsung depuis un autre appareil vers votre nouveau combiné Samsung Galaxy S20, l’importation de contacts serait la solution. C’est l’un des moyens les plus rapides de transférer les informations de contact entre les appareils. Et voici comment utiliser ces fonctionnalités de partage de fichiers sur votre nouveau smartphone Samsung.
Étapes faciles pour importer et exporter des contacts sur Galaxy S20
Temps nécessaire: 10 minutes
Voici les étapes standard pour importer et exporter des contacts sur le nouveau combiné Samsung Galaxy S20. Des captures d’écran sont également fournies pour servir de représentation visuelle illustrant les procédures individuelles. Celles-ci sont destinées à aider les débutants à parcourir une navigation d’écran transparente.
- Balayez vers le haut depuis le bas de l’écran d’accueil.
Cela vous permettra de voir l’écran des applications.
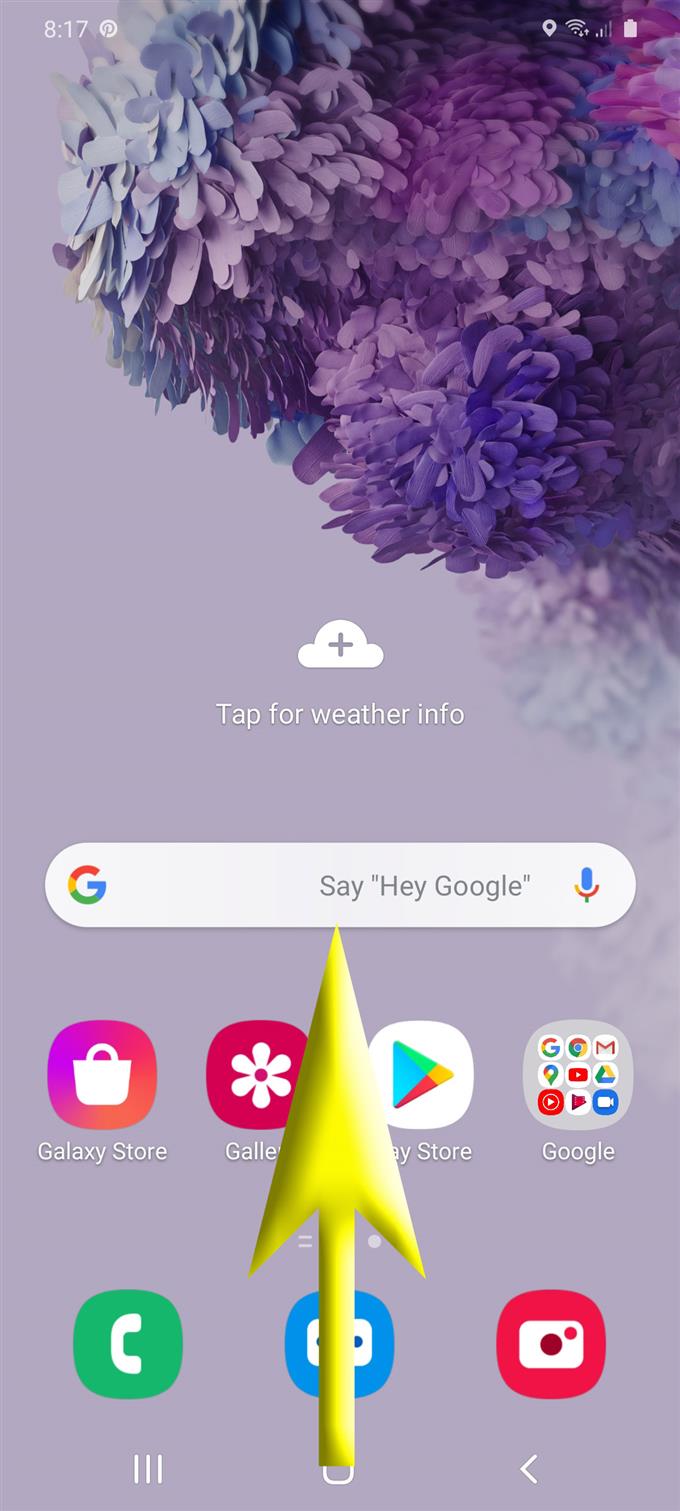
- Depuis la liste des applications, appuyez sur Contacts.
L’application Contacts se lancera avec une liste de tous les contacts enregistrés sur votre téléphone.

- Appuyez sur l’icône Menu rapide ou Navigation sur le côté droit.
Cette icône est représentée par trois lignes horizontales.

- Faites défiler vers le bas et appuyez sur Gérer les contacts à partir des options données.
Les options de gestion des informations de contact seront alors affichées.

- Sélectionnez l’option pour importer ou exporter des contacts.
Cela fera apparaître un menu pertinent où vous pouvez trouver des commandes pour Importation et Exportation contact.

- Appuyez sur le bouton Importer.
Cette commande déclenchera l’appareil pour importer des fichiers vCard (VCF) à partir de votre téléphone.

- Sur le Contacts d’importation l’écran, spécifiez l’appareil cible ou appuyez sur Stockage interne pour importer le fichier dans la mémoire interne de votre téléphone.
Si vous y êtes invité, appuyez sur Autoriser pour autoriser l’application Contacts à accéder aux fichiers sur votre appareil.
Spécifiez ensuite l’emplacement cible. Après avoir spécifié l’emplacement de stockage, appuyez sur le bouton Importer en bas.Vous pouvez également sélectionner un répertoire ou un compte spécifique où enregistrer le fichier vCard sélectionné du contact importé. Parmi les options, il y a le compte Samsung, le téléphone et Google.
Cela confirmera la commande et déclenchera l’importation du fichier vCard.
- Pour exporter des contacts, appuyez sur le bouton Exporter.
L’écran Exporter les contacts s’affiche alors. Ici, vous pouvez sélectionner où exporter vos coordonnées.
Vous pouvez exporter le fichier vers la mémoire interne de votre téléphone ou tout autre emplacement de stockage disponible.
- Sélectionnez les contacts à exporter puis spécifiez l’emplacement cible.
Pour continuer avec ce guide, sélectionnons Stockage interne.Les informations de contact (converties en .vcf) seront exportées vers la mémoire interne de votre téléphone.

- Appuyez sur Exporter pour commencer à exporter le fichier.
Sur l’écran suivant, vous recevrez un message de confirmation indiquant que le ou les contacts ont été exportés vers l’emplacement spécifié.
Appuyez simplement sur D’accord pour quitter et revenir à l’écran principal des contacts d’importation / exportation.
Outils
- Android 10, One UI 2.0 et plus
Matériaux
- Galaxy S20
- Galaxy S20 Plus
Les contacts peuvent être exportés depuis la carte SIM ou la mémoire interne de votre téléphone. Cependant, seuls les numéros de téléphone et les noms de votre téléphone seront transférés sur la carte SIM dans ce processus.
Lors de l’exportation de contacts vers une carte SD ou une carte mémoire, assurez-vous que la carte SD / mémoire est insérée. Sinon, vous rencontrerez une erreur.
Pour inclure toutes les coordonnées telles que les numéros de téléphone, les noms, les adresses, les adresses e-mail et autres informations dans le transfert, les importer dans la mémoire de votre téléphone, les comptes Google ou Samsung seraient une meilleure option.
Si vous rencontrez des difficultés pour importer des contacts depuis votre compte Google, assurez-vous que vous n’avez pas dépassé le nombre limite de contacts à importer, soit 25 000. Vous pouvez cependant importer plus de 3000 contacts simultanément. Si vous essayez d’importer plus de 3000 contacts, essayez de les diviser en plusieurs fichiers CSV avant l’importation. Ces contacts doivent être enregistrés en tant que fichier vCard ou CSV.
Et cela couvre tout dans ce guide. Veuillez rester informé pour des didacticiels, des conseils et des astuces plus complets qui vous aideront à tirer le meilleur parti de votre nouveau smartphone Samsung Galaxy S20.
Vous pouvez également consulter notre Chaîne Youtube pour afficher plus de didacticiels vidéo sur les smartphones et des guides de dépannage.
A LIRE AUSSI: Comment créer un dossier sécurisé sur Galaxy S20