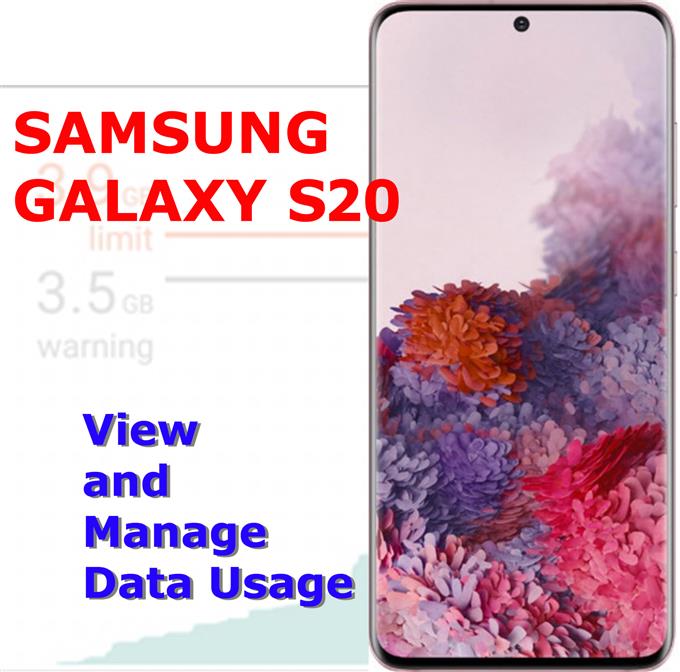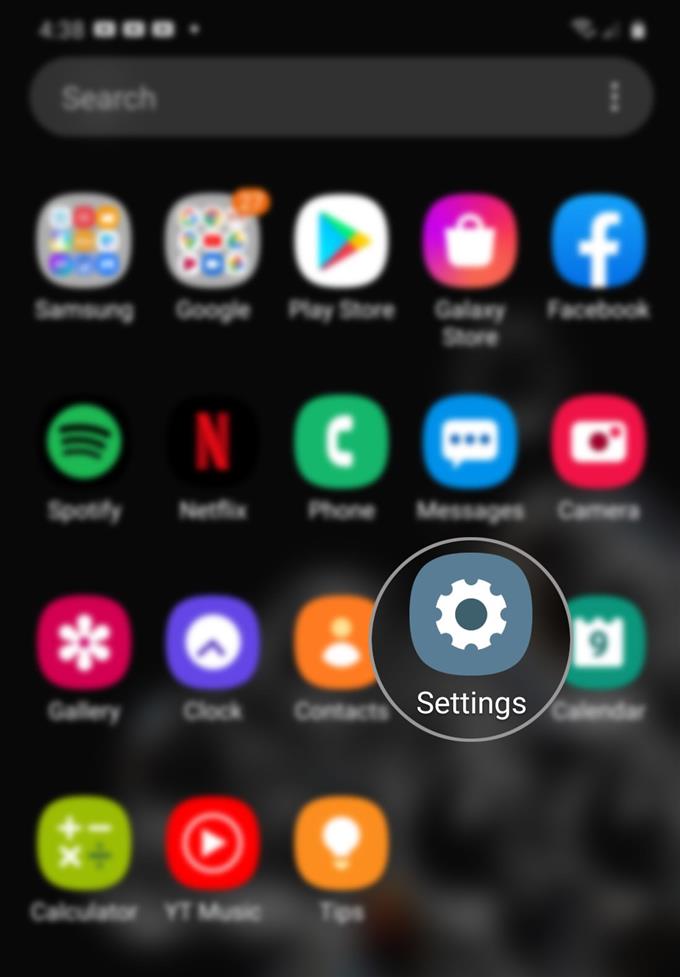Ce message vise à aider les nouveaux utilisateurs d’Android à afficher et à gérer l’utilisation des données sur le Galaxy S20. Ceci est impératif pour éviter de payer des frais supplémentaires en utilisant Internet via les données mobiles.
La connexion de données mobile est la meilleure alternative instantanée lorsqu’un réseau Wi-Fi n’est pas disponible et que vous avez absolument besoin de vous connecter. Contrairement au Wi-Fi, la connexion à Internet via des données mobiles nécessite des crédits de données. Cela signifie que si vous êtes prépayé, vous aurez besoin d’avoir suffisamment de crédits / charge pour l’utilisation des données. Si vous bénéficiez d’un forfait postpayé, les frais d’utilisation des données seront reflétés sur votre facture mensuelle. Tant que vous avez une connexion cellulaire, vous pourrez vous connecter et utiliser les services Internet sur votre téléphone.
Lisez la suite pour afficher plus d’informations sur la façon de définir une limite à l’utilisation des données de votre téléphone, d’ajuster le cycle de facturation et de définir un avertissement de données lorsque vous êtes sur le point d’atteindre ou déjà de dépasser la limite d’utilisation des données.
Étapes faciles pour gérer l’utilisation des données sur votre Galaxy S20
Temps nécessaire: 10 minutes
Les étapes suivantes vous guideront à travers la modification du cycle d’utilisation des données et d’autres paramètres pertinents sur le nouveau Samsung Galaxy S20. Des captures d’écran illustrant chacune des étapes données sont également fournies sous forme de représentations visuelles pour aider ceux qui découvrent la plate-forme Android. Voici comment ça fonctionne.
- Appuyez sur Paramètres dans la visionneuse d’applications, pour commencer.
Pour accéder à la visionneuse d’applications, balayez vers le haut depuis le bas de l’écran d’accueil jusqu’à ce que les icônes d’application s’affichent.
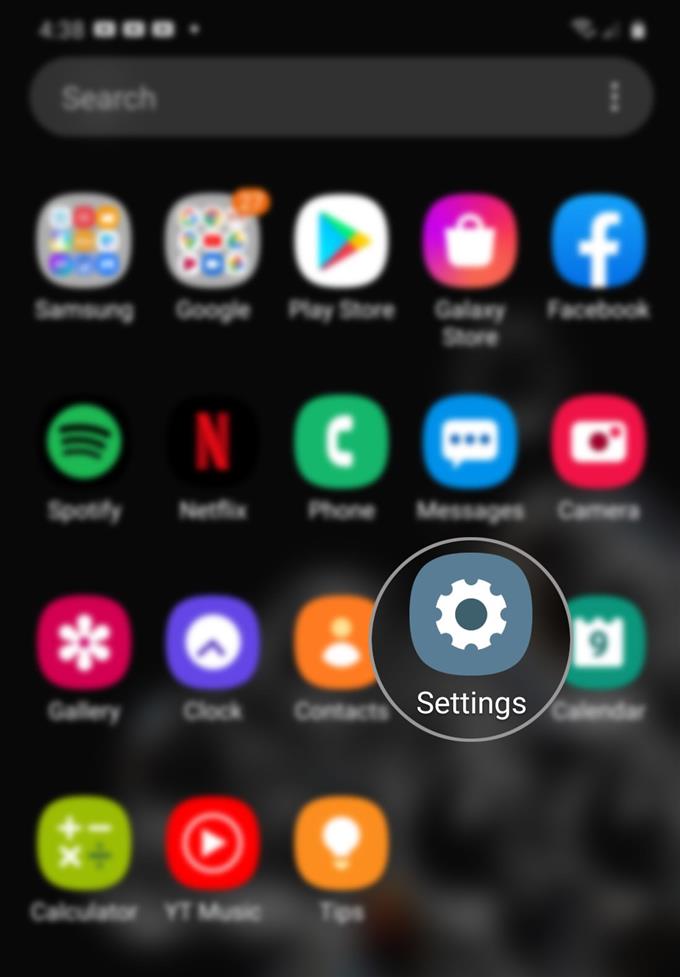
- Dans le menu Paramètres, appuyez sur Connexions.
Cela lancera un nouvel écran où vous pourrez gérer les options et les paramètres de connectivité réseau.

- Faites défiler vers le bas et appuyez sur Utilisation des données.
Sur l’écran suivant, vous verrez le résumé de la quantité totale de données mobiles que vous avez utilisées sur une certaine période de temps ainsi que d’autres informations pertinentes.

- Faites défiler vers le bas et appuyez sur Utilisation des données mobiles.
Cela affichera un nouvel écran où vous pourrez voir combien de données mobiles ont été utilisées par vos applications pendant une certaine période, en particulier un mois.

- Appuyez sur l’icône Paramètres dans le coin supérieur gauche de l’écran.
Recherchez simplement le chiffre en forme de roue juste à côté de la période ou de la date d’utilisation des données mobiles.
Sur l’écran suivant, vous verrez le cycle de facturation, les options d’avertissement et de limite de données.
- Basculez l’interrupteur à côté de Définir l’avertissement de données pour activer la fonction.
L’activation de ce commutateur invitera l’appareil à afficher un avertissement une fois que vous avez dépassé l’utilisation maximale des données.

- Ensuite, appuyez sur Avertissement de données.
Cela vous permettra de définir une limite d’utilisation des données.
Lorsque vous avez atteint ou dépassé ce chiffre, votre appareil affiche un avertissement de données.
- Saisissez votre avertissement d’utilisation des données préféré (en gigaoctets), puis appuyez sur Définir.
Les nouveaux changements sont ensuite appliqués.

- Ensuite, basculez le commutateur à côté de Limiter l’utilisation des données mobiles pour activer la fonctionnalité.
Cela demandera à votre appareil de désactiver la connexion de données mobiles lorsque votre utilisation de données atteint la limite que vous avez spécifiée.

- Lisez et passez en revue les informations sur la limite d’utilisation des données, puis appuyez sur OK pour confirmer.
Vous serez redirigé vers l’écran précédent.

- Appuyez sur Limite de données pour modifier la limite de données actuelle.
La fenêtre contextuelle Limite de données s’affichera.

- Entrez la nouvelle limite d’utilisation des données que vous préférez, puis appuyez sur Définir.
La nouvelle limite d’utilisation des données sera alors enregistrée.

- Faites défiler vers le haut, puis appuyez sur Démarrer le cycle de facturation sur.
Cela ouvrira un nouvel écran où vous pourrez définir un nouveau cycle d’utilisation.

- Spécifiez les nouvelles données de réinitialisation du cycle d’utilisation, puis appuyez sur Définir.
Comme recommandé, faites correspondre les données de réinitialisation du cycle d’utilisation à la date de début de facturation. Cela vous aidera à gérer vos données avec plus de précision.

Outils
- Android 10, One UI 2.0 et plus
Matériaux
- Galaxy S20, Galaxy S20 Plus, Galaxy S20 Ultra
Vos paramètres de cycle de facturation et d’avertissement de données sont désormais mis à jour. Si vous souhaitez apporter des modifications, répétez simplement les mêmes étapes jusqu’à ce que vous arriviez à l’endroit où vous souhaitez appliquer les modifications..
Notez que tout ce que vous téléchargez (envoyez à) ou téléchargez (recevez de) Internet nécessitera une certaine quantité de données. Ainsi, plus vous téléchargez ou téléchargez de fichiers, plus la quantité de données utilisée est élevée. Cela peut également indiquer un montant plus élevé, sauf si votre compte est sur un abonnement postpayé.
Pour plus d’informations sur la manière dont vous êtes facturé pour l’utilisation d’Internet mobile, contactez votre fournisseur de services ou votre opérateur.
Et cela couvre tout dans ce tutoriel. Veuillez rester informé pour des didacticiels, des conseils et des astuces plus complets qui vous aideront à tirer le meilleur parti de votre nouveau smartphone Samsung Galaxy S20.
Vous pouvez également consulter notre Chaîne Youtube pour afficher plus de didacticiels vidéo sur les smartphones et des guides de dépannage.
A LIRE AUSSI: Comment transférer des fichiers de l’ancien smartphone Samsung vers le Galaxy S20 (connexion filaire et sans fil)