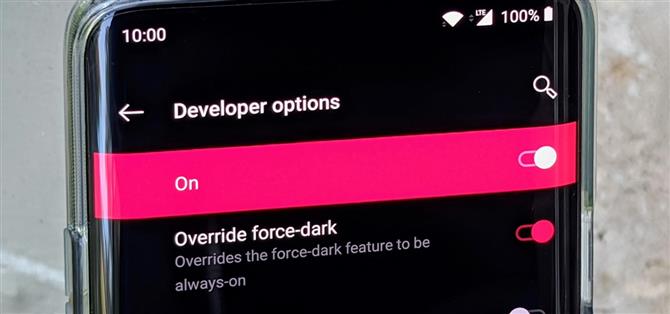Google a introduit son mode sombre officiel sur Android 10 il n’y a pas longtemps, mais toutes les applications peuvent prendre un certain temps pour prendre en charge la nouvelle fonctionnalité. Cela ne signifie pas que vous devez attendre que chaque développeur d’application ajoute le mode sombre – suivez simplement ce guide pour savoir comment forcer toutes les applications d’Android 10 à utiliser le mode sombre.
Qu’est-ce qui rend le mode sombre sur Android 10 si spécial, vous pensez peut-être? En appuyant sur un interrupteur, toutes les applications en mode sombre prises en charge seront activées instantanément sans effort supplémentaire. Cela signifie que vous n’avez pas besoin d’entrer dans chaque application une par une pour l’activer manuellement, ce qui était difficile à gérer. Il a fallu un certain temps pour que cela fonctionne comme prévu par Google, mais les pièces se réunissent enfin.
Étape 1: activer les options pour les développeurs
Pour forcer le mode sombre sur toutes les applications, vous devez activer un paramètre de développeur spécifique sur votre appareil. Vous devrez localiser les options du développeur dans vos paramètres système, qui sont masqués par défaut. Le processus peut varier légèrement, alors consultez le guide ci-dessous pour savoir comment procéder sur votre appareil.
- Plus d’informations: Comment activer les options pour les développeurs et le débogage USB
Étape 2: forcer le mode sombre sur toutes les applications
Étant donné que cette fonctionnalité est principalement utilisée pour que les développeurs voient à quoi ressemblent leurs applications sans aucun ajustement supplémentaire pour le mode sombre, votre kilométrage peut varier. Certaines applications semblent fonctionner assez bien avec le paramètre activé, ce qui est également une bonne nouvelle pour les développeurs d’applications. Dans le même temps, certaines applications auront également des couleurs d’arrière-plan, des polices ou des icônes qui ne correspondent pas – alors gardez cela à l’esprit lorsque vous activez ce paramètre.
Dans l’écran principal « Options du développeur », vous devez rechercher un paramètre qui mentionne le forçage ou le remplacement du mode sombre. Pour les utilisateurs de Galaxy, Samsung a choisi d’appeler ce «mode Force Dark», tandis que les utilisateurs de Google et OnePlus doivent rechercher «Override force-dark». Une fois que vous avez trouvé le réglage approprié, basculez simplement l’interrupteur en position de marche pour l’activer sur l’ensemble du système.


 Alternativement, vous pouvez appuyer sur l’icône de recherche en haut et taper quelque chose lié au mode sombre pour trouver le paramètre plus rapidement si nécessaire.
Alternativement, vous pouvez appuyer sur l’icône de recherche en haut et taper quelque chose lié au mode sombre pour trouver le paramètre plus rapidement si nécessaire.
Rendez-vous dans certaines de vos applications installées dont vous savez qu’elles ne disposent pas encore de la fonction de mode sombre. Vérifiez-les pour voir à quoi ils ressemblent et s’ils sont présentables dans cet état. Peut-être que vos applications préférées se traduisent bien avec le réglage du mode forcé sombre? S’ils le font, c’est génial! Sinon, je suppose que vous devrez attendre que les développeurs mettent à jour leurs applications pour prendre en charge le mode sombre officiel d’Android 10.

 Comme vous pouvez le voir, l’application Amazon ne semble pas se traduire correctement lors du forçage du mode sombre. Les couleurs d’arrière-plan et de police seront désactivées pour le moment, mais nous aurons bientôt une mise à jour appropriée du mode sombre!
Comme vous pouvez le voir, l’application Amazon ne semble pas se traduire correctement lors du forçage du mode sombre. Les couleurs d’arrière-plan et de police seront désactivées pour le moment, mais nous aurons bientôt une mise à jour appropriée du mode sombre!
- Découvrez Android How sur Facebook, Twitter, Reddit, Pinterest ou Flipboard
- Inscrivez-vous à la newsletter hebdomadaire Android How
- Abonnez-vous sur YouTube pour les dernières vidéos d’Android Comment
Image de couverture et captures d’écran de Stephen Perkins / Android How