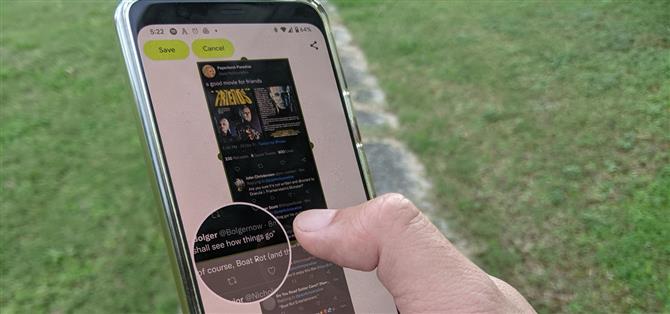C’était long à venir, mais Android a enfin des captures d’écran à défilement intégrées, et elles sont une gracieuseté d’Android 12.
Maintenant que les captures d’écran étendues sont intégrées dans Android par défaut, vous pouvez supprimer les applications tierces que vous utilisiez entre-temps, qui étaient nécessaires sur Android 11 ou une version antérieure, qu’elles soient d’origine ou à peau fine par les OEM.
Cependant, si vous possédez ou avez possédé un appareil Android d’un fabricant tiers avec un système d’exploitation personnalisé, vous pourriez être surpris que les captures d’écran défilantes soient nouvelles pour Android. C’est parce que les fabricants de smartphones, depuis un certain temps déjà, ont implémenté des versions personnalisées de l’outil dans leur logiciel de superposition. Samsung a une « capture de défilement », LG a une « capture étendue », Huawei a une « capture d’écran avec défilement » et une « capture d’écran », Motorola a une « longue capture d’écran », et la liste est longue.
Heck, l’iPhone et l’iPad d’Apple sont même capables de capturer des images de pages Web entières dans Safari au format PDF depuis iOS 13.
Sur un Google Pixel fonctionnant sous Android, ou avec une expérience presque standard comme certains téléphones Android One, le défilement des captures d’écran est un nouvel ajout passionnant. Désormais, tous les smartphones Android exécutant Android 12 ont la capacité native de prendre des captures d’écran avec défilement. Un OEM devrait bloquer la fonctionnalité dans son skin s’il n’en veut pas ou s’il préfère utiliser son propre outil de capture.
Étape 1 : mise à niveau vers Android 12
Comme mentionné, la prise en charge native des captures d’écran avec défilement est fournie avec Android 12, vous devrez donc mettre à jour votre appareil. Les téléphones Pixel 3 et les modèles plus récents bénéficient d’un premier accès jusqu’à ce que d’autres appareils publient des mises à jour.
Chaque fois que votre appareil reçoit Android 12, accédez à l’application Paramètres, appuyez sur « Système », affichez le sous-menu « Avancé » et sélectionnez « Mise à jour du système ». Si la mise à jour est disponible, vous devriez la voir, mais vous devrez peut-être appuyer sur « Rechercher une mise à jour » pour l’actualiser. Installez-le comme vous le feriez pour toute autre mise à jour logicielle Android.
Le processus sera similaire une fois que d’autres appareils auront intégré Android 12.
Étape 2 : Ouvrez une application prise en charge
Les captures d’écran défilantes utilisent l’API ScrollCaptureCallback pour View, le « bloc de construction de base pour les composants de l’interface utilisateur ».
En conséquence, la plupart des applications construites sur le package View prendront en charge les captures d’écran avec défilement sans intervention du développeur. Parmi les exemples d’applications prises en charge, citons Twitter, Snapchat, Facebook, Instagram, YouTube, ESPN et Google Play. De plus, comme les widgets s’exécutent sur View, vous pouvez capturer des captures d’écran défilantes de widgets, cependant, si vous avez plus d’un widget sur votre écran d’accueil, il n’y a aucun moyen de sélectionner le widget à récupérer.
Ironiquement, les captures d’écran défilantes excluent Chrome, bien que Google puisse résoudre ce problème dans une future mise à jour de Chrome. Les pages Web construites sur AMP, le framework open source de Google pour le Web mobile, ne permettent pas non plus de faire défiler la page Web au lancement, ce qui signifie que les pages Web sur Google News ne fonctionneront pas pour cette fonctionnalité. Google Actualités lui-même prend en charge la fonction.
(1) Twitter prend en charge les captures d’écran défilantes. (2) Les pages Web AMP de Google Actualités ne le font pas.
Google Docs est une autre exception notable ; vous pouvez prendre une capture d’écran défilante de votre liste de documents récents, mais pas d’un document lui-même. Alors, gardez cela à l’esprit lorsque vous essayez de prendre une longue capture d’écran.
Étape 3 : Capturez une capture d’écran
Appuyez simultanément sur les boutons Power et Volume Down pour prendre une capture d’écran. Dans l’aperçu de la capture d’écran, vous verrez l’option « Capturer plus ». Appuyez dessus.
Bien que vous puissiez prendre une capture d’écran en demandant à Google Assistant, il ne fournit pas l’option de capture d’écran avec défilement, vous devrez donc utiliser les boutons matériels.
Étape 4: Étendre la capture d’écran
En appuyant sur l’option « Capturer plus », vous arriverez en mode d’édition de capture d’écran par défilement. La zone visible de l’écran que vous avez capturé est indiquée par une zone en gras avec des encoches en demi-cercle de chaque côté, les parties étendues du contenu de l’application visible étant grisées.
Appuyez et faites glisser les limites de la boîte jusqu’à ce que le contenu que vous souhaitez capturer soit contenu dans sa zone.
Étape 5 : Partager ailleurs (facultatif)
Après avoir étendu votre capture d’écran, vous pouvez la partager immédiatement via le bouton de partage en haut à droite.
Sinon, vous pouvez cliquer sur le bouton « Enregistrer » pour ajouter l’image au dossier Capture d’écran de votre système de fichiers Android. Vous pouvez ensuite y accéder via l’application Fichiers ou Google Photos, ou depuis votre application de gestion de fichiers préférée, pour un partage ultérieur.
Votre capture d’écran étendue est également enregistrée dans votre presse-papiers, ce qui vous permet de la coller dans des messages pris en charge (comme avec Google Keyboard).