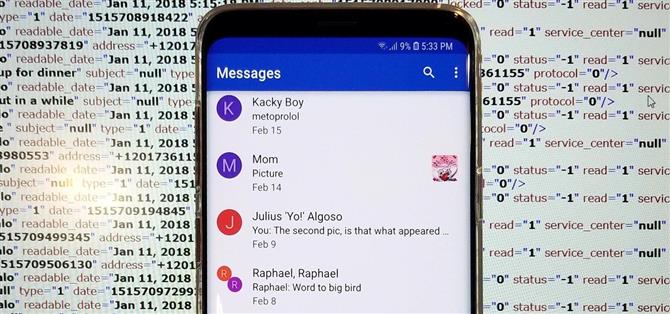Il est toujours utile d’être préparé au pire. Cela s’applique plus que jamais à nos téléphones, car nous dépendons d’eux pour garder nos registres des SMS envoyés par des amis, de la famille et des collègues. Si vous perdez ou endommagez gravement votre téléphone, le fait de sauvegarder vos précieux textes vous donne la tranquillité d’esprit de savoir que vous pouvez toujours les récupérer.
Heureusement, il existe une application éprouvée pour faire exactement cela sur n’importe quel appareil Android. Sauvegarde SMS Restore peut gérer tous vos besoins en matière de sauvegarde par SMS, et son installation est totalement gratuite. Il est également très facile à utiliser et vous permet de télécharger vos fichiers directement sur Google Drive, OneDrive, Dropbox ou votre PC pour un accès instantané. Mieux encore, l’application vous permet de planifier des sauvegardes automatiques pour une sauvegarde sans faille des données vitales.
Étape 1: Téléchargez la sauvegarde SMS Restaurer
Avant de commencer, vous devez d’abord aller sur le Google Play Store et installer SMS Backup. Restauration par le développeur SyncTech, ou appuyez simplement sur le lien ci-dessous.
- Installer SMS Backup Restaurer gratuitement à partir du Google Play Store

Étape 2: Ouvrez SMS Backup Restaurer
Ensuite, ouvrez SMS Backup Restaurez sur votre Android, puis appuyez sur « Get Started » pour continuer. L’application nécessitant une autorisation pour accéder à des données telles que vos contacts et vos messages à des fins de sauvegarde, appuyez sur « Autoriser » dans les invites qui s’affichent. Appuyez sur « Configurer une sauvegarde » après avoir accordé à l’application toutes les autorisations nécessaires.



Étape 3: Créer un fichier de sauvegarde
En plus de sauvegarder des messages texte, SMS Backup La restauration vous offre également la possibilité de sauvegarder les journaux d’appels pour la postérité, ce qui est activé par défaut avec « Messages ». Vous pouvez désactiver cette fonctionnalité si vous le souhaitez – il vous suffit de cliquer sur le bouton à côté de « Appels téléphoniques ».
La sélection de « Options avancées » vous donne plus de paramètres à modifier, tels que l’inclusion ou non de fichiers multimédias et d’emojis dans vos sauvegardes. Nous vous recommandons de désactiver le « Emojis caractères spéciaux « bascule, cependant, car cela pourrait interférer avec la récupération de sauvegarde en dehors de l’application. Si vous souhaitez sauvegarder uniquement des conversations spécifiques, appuyez sur » Conversations sélectionnées uniquement « , puis appuyez sur » 0 conversations sélectionnées « pour accéder à la page de sélection.



À partir de là, appuyez simplement sur les conversations que vous souhaitez conserver, puis revenez à la page de configuration après avoir effectué vos sélections en appuyant sur le bouton Précédent. Appuyez sur « Suivant » dans le coin inférieur droit une fois que vous avez tout configuré comme vous le souhaitez.


Étape 4: Sélectionnez une destination de sauvegarde
À présent, l’application vous demandera où vous souhaitez stocker des copies de vos sauvegardes. Appuyez donc sur l’une ou toutes les options en regard de « Google Drive », « Dropbox » ou « OneDrive », selon vos préférences. Vous pouvez également choisir votre propre appareil comme destination de sauvegarde, bien que cela ne soit pas recommandé, car la récupération des données peut devenir impossible si votre appareil est endommagé ou perdu.
Si vous souhaitez néanmoins enregistrer vos sauvegardes sur votre téléphone, passez à l’étape 6 pour en savoir plus. Cela dit, une fois que vous avez activé l’envoi de vos fichiers sur l’un des comptes basés sur un nuage, vous êtes invité à vous connecter sur une page distincte. Cliquez donc sur le bouton « Connexion » pour continuer.


Si votre appareil est synchronisé avec tout ou partie des comptes répertoriés dans l’application, une invite apparaîtra automatiquement indiquant les comptes disponibles connectés, choisissez donc le compte souhaité dans la liste fournie. Si vous souhaitez vous connecter à un autre compte non synchronisé avec votre appareil Android, appuyez sur « Ajouter un compte » et entrez vos informations de connexion lorsque vous y êtes invité.



Une fois connecté, vous avez la possibilité de choisir le dossier de votre compte cloud auquel vous souhaitez envoyer vos fichiers de sauvegarde (dans la section « Dossier »), ainsi que de supprimer automatiquement les anciennes sauvegardes nombre de jours. Toutes les sauvegardes précédentes effectuées peuvent être visualisées en cliquant simplement sur « Afficher l’historique ».



Étape 5: Enregistrer le fichier de sauvegarde
Avec tout configuré à votre convenance, il est temps d’effectuer une sauvegarde. Tapez donc sur «Enregistrer» dans le coin inférieur droit de la page, puis sur les bascules directement sous «Transférer uniquement» si vous souhaitez effectuer la tâche en mode «Sur Wi-Fi» ou «Pendant le chargement». Appuyez sur « Suivant » dans le coin inférieur droit de l’écran pour continuer.


Vous allez maintenant accéder à une page de configuration sur laquelle vous pouvez choisir de planifier automatiquement vos sauvegardes en appuyant sur le bouton à côté de « Planifier des sauvegardes périodiques ». À partir de là, vous pouvez choisir entre les sauvegardes «quotidienne», «hebdomadaire» et «toutes les heures». Vous pouvez également choisir l’heure et le jour auxquels vous souhaitez que le processus s’engage.
Si vous souhaitez contourner le mode Doze pour vous assurer que les sauvegardes sont effectuées même lorsque votre téléphone est en veille profonde, activez le bouton en regard de « Exécuter les sauvegardes planifiées à l’heure exacte ». Si vous ne souhaitez pas recevoir de notifications chaque fois qu’une sauvegarde est effectuée, assurez-vous que le bouton à côté de « Désactiver les notifications » est activé.
Au lieu d’attendre une sauvegarde programmée, vous devez effectuer une sauvegarde manuelle dès la première fois. Appuyez donc sur « Sauvegarder maintenant », mais gardez à l’esprit que vous n’aurez plus besoin de le refaire à l’avenir (les sauvegardes seront automatiquement effectuées si vous avez suivi ce guide). Une fois que votre première sauvegarde est terminée, vous pouvez voir ses détails



Étape 6: Enregistrer une sauvegarde sur votre périphérique (facultatif)
Si vous souhaitez sauvegarder votre historique de texte sur votre appareil plutôt que sur le nuage, appuyez sur « Votre téléphone » sur la page de configuration, puis définissez le dossier de destination sur le dossier de l’application (SMSBackupRestore sur votre carte SD ou votre stockage interne) ou « Votre propre dossier « (n’importe quel dossier de votre choix).
Il est important de garder une trace du dossier de destination, car vous en aurez besoin ultérieurement pour récupérer vos fichiers depuis une source externe. Appuyez sur « Suivant » dans le coin inférieur droit lorsque vous avez sélectionné un dossier, puis appuyez sur « Oui » dans l’invite d’avertissement pour commencer.
Vous allez maintenant accéder à une page pour planifier des sauvegardes automatiques et activer d’autres options. Pour plus d’informations à ce sujet, reportez-vous à la moitié inférieure de l’étape 5.



Étape 7: Afficher les messages de sauvegarde sur votre PC
Une fois vos SMS et vos appels téléphoniques sauvegardés, vous pourrez désormais les visualiser à tout moment en vous connectant simplement au compte basé sur le cloud où les fichiers ont été envoyés et en cliquant sur le fichier XML commençant par « SMS ». « suivi de la date à laquelle la sauvegarde a été effectuée (exemple: sms-20180626123456.xml).

Si vous avez choisi de stocker vos sauvegardes sur votre appareil, vous devrez connecter votre téléphone à votre PC à l’aide d’un câble USB. Ensuite, laissez votre ordinateur accéder à votre appareil en lui accordant l’autorisation à partir de l’invite qui s’affiche ou configurez-le sur « Transférer des fichiers » en appuyant sur l’onglet Options USB dans votre panneau de notifications.



À partir de là, allez sur votre PC et cliquez sur « Ouvrir le périphérique pour afficher les fichiers » dans la fenêtre qui apparaît pour accéder aux fichiers de votre Android, puis accédez au dossier où vous avez envoyé vos fichiers de sauvegarde. Cliquez sur le fichier de sauvegarde une fois que vous l’avez trouvé et il s’ouvrira dans une nouvelle fenêtre du navigateur afin que vous puissiez l’afficher en entier.


Étape 8: Restauration des sauvegardes sur un nouveau périphérique Android
Maintenant que vos messages SMS et vos journaux d’appels sont sauvegardés en toute sécurité, vous êtes prêt pour le pire des scénarios. Si quelque chose se passe sur votre téléphone actuel ou si vous venez d’acheter un nouveau téléphone, vous pouvez facilement restaurer vos messages et vos journaux d’appel.
Pour ce faire, répétez les étapes 1 et 2 sur le nouvel appareil, puis dirigez-vous vers le menu de navigation latérale dans SMS Backup. Restaurer et sélectionnez « Restaurer ». À partir de là, choisissez votre compte de stockage en nuage, connectez-vous, puis sélectionnez le fichier de sauvegarde que vous avez visualisé à l’étape 7.