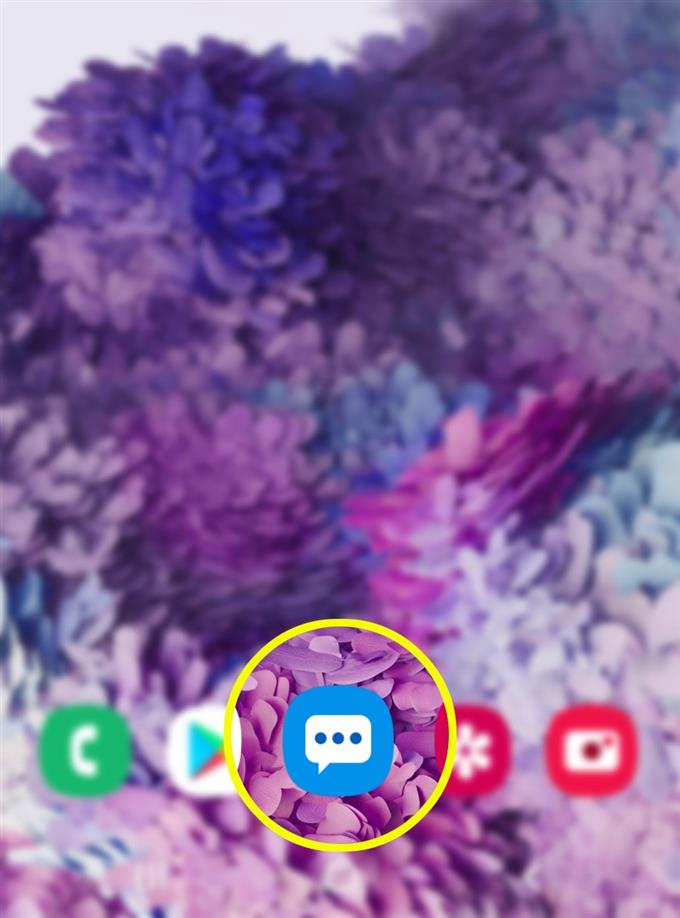Le nouveau Samsung Galaxy S20 a Messages comme application de messagerie par défaut. Grâce à cette application, vous pouvez envoyer et recevoir des messages texte, des messages vocaux, des photos et des vidéos. L’application de messagerie intégrée du Galaxy S20 est déjà capable de grouper la messagerie texte. Si vous êtes dans des chats de groupe, vous n’avez pas besoin de télécharger des applications de messagerie texte de groupe tiers, car vous pouvez utiliser l’application de messagerie standard sur votre téléphone à la place. Si vous avez besoin d’aide pour commencer, j’ai préparé un guide simple à suivre. Voici une présentation rapide sur la façon d’envoyer des messages sur Galaxy S20 en tant que conversation de groupe.
Étapes pour envoyer des messages sur Galaxy S20 en tant que conversation de groupe
Temps nécessaire: 5 minutes
Les étapes suivantes activent une fonction de messagerie multimédia sur le nouveau Samsung Galaxy S20 qui vous permet d’envoyer des messages en tant que conversation de groupe. Vous pouvez vous référer aux captures d’écran fournies au cas où vous auriez du mal à naviguer dans les sous-menus. Voici comment ça fonctionne.
- Ouvrez l’application Messages.
L’écran de l’application Messages est généralement aligné entre les autres icônes d’application principales de l’écran d’accueil de votre téléphone..
Déverrouillez simplement votre téléphone pour accéder au panneau principal des applications, puis appuyez sur l’icône de l’application Messages pour lancer l’application.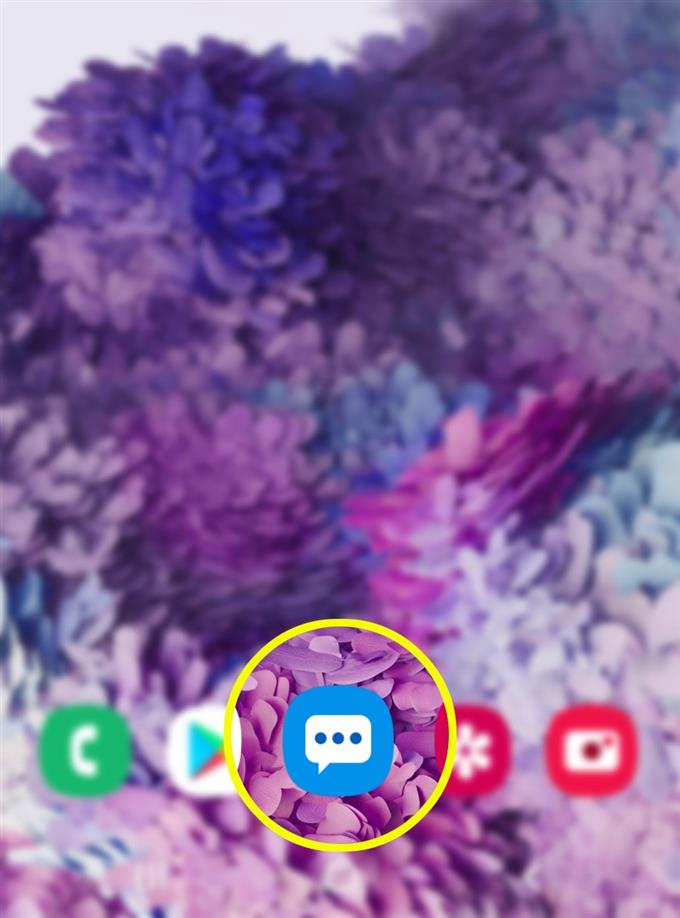
- Depuis l’écran principal de l’application Messages, appuyez sur l’icône de menu rapide.
Il est représenté par un chiffre à trois points situé dans le coin supérieur droit de l’écran de l’application Messages.
Appuyer sur cette icône lancera une liste d’options.
- Faites défiler vers le bas et appuyez sur Paramètres.
L’écran des paramètres des messages s’affiche ensuite.
Sur cet écran, vous verrez les paramètres de l’application à gérer.
- Appuyez sur Plus de paramètres pour continuer.
Une liste de paramètres supplémentaires apparaîtra ensuite.

- Appuyez sur Messages multimédias.
Sur l’écran suivant, vous verrez les paramètres et fonctionnalités MMS.

- Basculez le commutateur à côté de Conversation de groupe.
L’activation de cette fonction invitera votre appareil à envoyer des messages sous forme de conversations de groupe par défaut.

Si vous préférez utiliser des applications de messagerie de groupe tierces pour traiter les conversations de groupe sur votre nouveau smartphone Samsung, vous pouvez télécharger toutes les applications compatibles depuis le Play Store. Parmi les principales marques, citons, mais sans s’y limiter, WhatsApp, WeChat, Telegram, Slack, Google Hangouts, Messenger et GroupMe.
Avec ces applications, vous pouvez envoyer et recevoir plus que des messages en texte brut mais aussi du contenu multimédia.
Assurez-vous simplement de connecter votre téléphone à un réseau Wi-Fi stable, car ces applications nécessitent généralement une connexion Internet pour envoyer et recevoir des messages. Si les réseaux Wi-Fi ne sont pas disponibles, vous pouvez activer les données mobiles et vous connecter en ligne à l’aide des réseaux de données cellulaires. Cela peut cependant entraîner des frais supplémentaires, sauf si vous êtes abonné à un forfait de données postpayé.
Si vous souhaitez modifier l’application de messagerie par défaut sur votre téléphone, rendez-vous sur Paramètres-> Applications et notifications-> Applications par défaut puis appuyez sur pour sélectionner l’application par défaut que vous souhaitez modifier, qui est dans ce cas l’application Stock Messages. Appuyez ensuite pour sélectionner votre application de messagerie tierce préférée à utiliser par défaut.
Et cela couvre tout dans ce tutoriel. Veuillez rester informé pour des tutoriels, des conseils et des astuces plus complets qui vous aideront à tirer le meilleur parti de votre nouveau smartphone Samsung Galaxy S20.
Vous pouvez également consulter notre Chaîne Youtube pour afficher plus de didacticiels vidéo sur les smartphones et des guides de dépannage. Comment authentifier les achats Play Store sur Galaxy S20