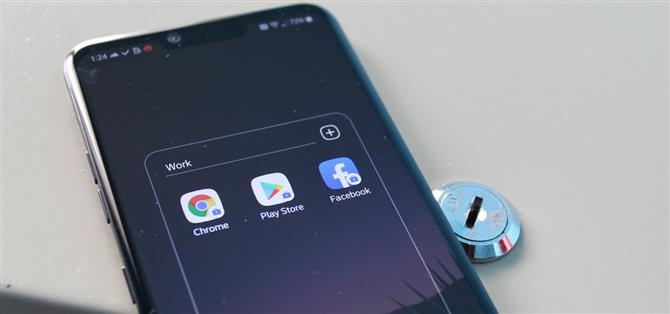De nombreuses applications populaires partagent automatiquement vos données personnelles. Bien que j’aie accepté une certaine quantité de données collectées par Google, savoir que des entreprises telles que Facebook le font sans que mon consentement ne me dérange pas. Après quelques recherches, j’ai trouvé une excellente solution, qui ne nécessite pas de racine.
Ce n’est pas parfait. D’une part, cela ne vous protège pas contre les applications système telles que Google Maps qui partagent des informations avec Alphabet (la société mère de Google). Cela n’empêchera pas le partage de données avec ces entreprises. Toutefois, avec cette solution, lorsque l’application partage des données avec Facebook, Alphabet ou qui que ce soit, elle n’a aucune de vos données à partager.
Étape 1: Île de téléchargement
L’application dont vous aurez besoin s’appelle Island. Il en est encore aux premières étapes d’accès, ce qui signifie qu’il n’est pas aussi stable que les autres applications du Play Store. Cependant, je peux personnellement attester de sa fiabilité, car j’utilise cette application depuis plusieurs mois et que je n’ai rencontré aucun problème.
- Play Store Link: Island (gratuit)

Étape 2: Configurer un environnement Sandbox
Island est une application qui crée un environnement de type bac à sable pour héberger les applications sélectionnées et les isoler de vos données personnelles. À l’aide de la fonctionnalité de profil géré introduite dans Android 5.0 Lollipop, Island vous permet de créer un profil séparé (appelé profil professionnel) qui ne partage pas les données de votre profil personnel.
Pour commencer, ouvrez l’application et sélectionnez « Accepter » sur la page de démarrage initiale. Cela vous mènera à une page de création de profil professionnel où vous devrez choisir « Accepter ». Continuer. « Une page de chargement apparaît au fur et à mesure de la création de votre profil professionnel. Après quelques secondes, vous serez redirigé vers l’application Île avec vos multiples profils.



Étape 3: Protégez vos données
L’île comporte trois onglets au bas de l’écran: continentale, île et découverte. La partie continentale fait référence aux applications présentes dans votre profil personnel. Ces applications ont accès à vos données personnelles, dont beaucoup peuvent déjà avoir été envoyées à des entreprises. Île fait référence aux applications de l’environnement sandbox. Les applications ici ne peuvent pas accéder à la majorité de vos données privées, notamment les contacts, les journaux d’appels, etc. Enfin, Discovery répertorie les applications qui fonctionnent bien avec cette application, telles que Greenify (pour plus d’informations à ce sujet plus tard).
L’idée est de déplacer les applications que vous ne souhaitez pas accéder à vos données du « continent » vers « l’île ». Pour ce faire, une fois l’application installée sur votre téléphone, ne l’ouvrez pas. Cela provoquera l’envoi automatique de vos données personnelles. À la place, recherchez l’application dans la liste des applications de « Mainland » et sélectionnez-la. Vous verrez une invite au bas de votre écran. Sélectionnez la première icône à droite du nom de l’application (le carré double avec un « + » au centre.
La première fois que vous effectuez cette opération, un message vous informant que Island lancera le programme d’installation Android pour installer l’application. Cependant, cette installation ne prend pas d’espace de stockage supplémentaire, alors choisissez « continuer ». La page du programme d’installation Android apparaît (pour les appareils Android Q, ce sera une petite invite au lieu d’une page) où vous devez sélectionner « Installer » pour créer un clone de l’application sur l’île. Une fenêtre contextuelle vous informant que le clonage est en cours apparaît. Une fois la procédure terminée, une fenêtre contextuelle apparaît en haut de la page pour indiquer que l’application a été installée.


Basculez sur l’onglet Île pour voir que l’application s’est effectivement déplacée. Une fois que vous avez vérifié le déplacement, vous devez désinstaller la version de l’application installée sur le profil personnel (ou « Mainland »). Bien que vous puissiez le faire de plusieurs manières, le moyen le plus simple à partir de ce moment est de l’utiliser.
Retournez à l’onglet Continent et sélectionnez l’application que vous venez de cloner. Dans la fenêtre ci-dessous, choisissez l’icône la plus à droite, qui est cette fois un carré avec une roue dentée. Choisissez « Informations sur l’application » pour afficher la page Informations sur l’application, puis choisissez « Désinstaller ». Cela supprimera la copie sur le continent mais pas sur l’île.



Retournez à l’écran d’accueil, ouvrez le tiroir de votre application et localisez l’application que vous venez de cloner. Vous verrez une petite icône dans le coin inférieur droit – une valise bleue dans un cercle. Cela indique qu’il s’agit de la version de l’application sur l’île, celle qui n’a pas accès à vos données.
Étape 4: Geler les applications en arrière-plan (facultatif)
Bien que cela ne soit pas nécessaire, vous pouvez également économiser une partie de la vie de la batterie en faisant en sorte que l’application passe en état d’hibernation dès qu’elle n’est pas utilisée. Cela minimisera l’activité en arrière-plan et améliorera la durée de vie de votre batterie par rapport à un fonctionnement non contrôlé sur le « continent ».
De plus, empêcher les applications de s’exécuter tant qu’elles ne sont pas utilisées entraîne certaines implications en matière de sécurité et de confidentialité. Par exemple, une application ne peut pas enregistrer l’emplacement de votre appareil tant que vous ne l’utilisez pas s’il ne peut pas s’exécuter tant que vous ne l’utilisez pas.
Donc, si cette fonctionnalité vous intéresse, installez Greenify. Bien qu’habituellement associée à l’enracinement, cette application fonctionne désormais sur des appareils non enracinés (bien que ses fonctionnalités soient un peu limitées). Consultez notre guide ci-dessous pour savoir comment configurer Greenify.
- Plus d’infos: Comment mettre en place Greenify sans racine Économiser la batterie sur n’importe quel Android
Lorsque Greenify est installé, ouvrez Island et basculez sur l’onglet Island. Sélectionnez l’une des applications de la liste, puis appuyez sur les trois points verticaux du message en bas de la page. Sélectionnez « Gel automatique avec Greenify ». La première fois que vous effectuez cette opération, il vous sera demandé de donner l’autorisation à Greenify. Sélectionnez « autoriser » dans la fenêtre contextuelle. Une fois installée, l’application passera en hibernation profonde, ce qui l’empêchera d’être réveillée par d’autres applications et réduira son impact sur votre batterie.


Quelques choses à savoir
Il y a quelques choses à savoir sur cette méthode de protection. Premièrement, sans vos données, de nombreuses applications seront plus difficiles à utiliser. Par exemple, les applications de messagerie, qui peuvent généralement trouver vos amis à l’aide de vos contacts, vous demanderont plutôt de rechercher vos amis manuellement.
De plus, toute application tierce que vous déplacez sur l’île fonctionnera comme si votre téléphone avait été réinitialisé. Ainsi, si vous souhaitez utiliser des applications nécessitant ces informations, vous pouvez ajouter vos données manuellement au profil professionnel à l’aide de la version des applications système de Island. Island le fait généralement automatiquement, mais certains téléphones sont des exceptions. Si tel est le cas, vous devrez manuellement cloner chaque application.
Enfin, si Island bloque la plupart des collectes de données, il ne peut pas tout bloquer. En particulier, les applications liées à l’île peuvent toujours collecter des données liées au périphérique, telles que SMS et emplacement.