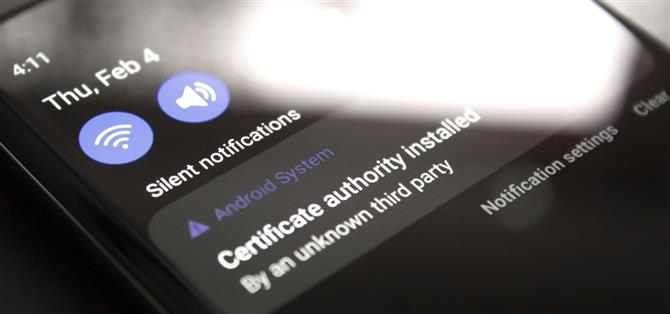Si vous utilisez un bloqueur de publicités basé sur VPN avec une fonctionnalité HTTPS complète sur un téléphone Samsung, vous recevrez une notification vous informant qu’un certificat de sécurité tiers est utilisé. Ce n’est pas grave, sauf qu’il s’affiche à chaque fois que vous redémarrez le téléphone. Samsung n’est pas non plus seul dans ce type de désagrément.
Lorsque votre téléphone publie une notification à chaque redémarrage, la rejeter devient une corvée après environ la dixième fois que vous devez le faire. Mais vous avez de la chance, car il existe une application qui peut automatiquement rejeter toute notification contenant un certain texte. Cela se produit presque instantanément, c’est donc comme si la notification n’avait jamais été là.
Étape 1 : Installer le dissolvant de notification
Tout d’abord, permettez-moi de préciser que cela ne fonctionne qu’avec les notifications que vous pouvez normalement effacer. Si vous rencontrez des problèmes avec une notification persistante et non amovible, utilisez cette méthode à la place.
Mais l’application qui facilite la suppression automatique des notifications système embêtantes s’appelle Notification Remover, et elle est disponible gratuitement sur le Google Play Store. Recherchez-la donc par son nom dans votre application Play Store pour la télécharger, ou rendez-vous directement sur la page d’installation de l’application sur le lien ci-dessous :
- Lien Play Store : Suppression des notifications (gratuit)
Étape 2 : Accorder des autorisations
Lors de la première exécution, l’application vous demandera l’autorisation d’accéder à vos notifications. Appuyez sur « OK » à l’invite, puis vous serez redirigé vers un menu de paramètres système. Ici, faites défiler vers le bas et localisez Notification Remover dans la liste, puis activez l’interrupteur à bascule à côté de celui-ci et appuyez sur « Autoriser » dans la fenêtre contextuelle.
Maintenant, faites glisser ou appuyez deux fois sur votre bouton de retour pour revenir à l’application, puis appuyez sur « Paramètres » sur le message de la barre de collation en bas de l’écran. Si vous ne voyez pas la bannière grise du snack-bar en bas, vous devrez fermer et rouvrir l’application.
Mais après avoir appuyé sur « Paramètres », vous serez redirigé vers un autre menu de paramètres système. Ici, appuyez sur le menu déroulant vers le haut de l’écran, qui lit soit « Non optimisé » ou « Applications non optimisées » par défaut. Ici, sélectionnez « Tous » plutôt que « Non optimisé », puis faites défiler la liste pour trouver Notification Remover. Lorsque vous le faites, désactivez l’interrupteur à bascule situé à côté.
Étape 3 : créer un filtre
Maintenant, ouvrez Notification Remover et appuyez sur le gros bouton + dans le coin inférieur droit. Vous verrez une fenêtre contextuelle avec trois champs : Nom du package, Texte du message et Délai.
Si vous souhaitez arrêter toutes les notifications d’une application – système Android ou interface utilisateur système, par exemple – il vous suffit de saisir le nom de son package dans le champ le plus haut et d’appuyer sur « Enregistrer ». Cela peut être trouvé avec une application comme Package Name Viewer 2.0.
Si vous souhaitez simplement arrêter une notification particulière, saisissez simplement ce que dit l’alerte dans le champ Texte du message. Appuyez sur « Enregistrer » lorsque vous avez terminé, puis vous pouvez répéter ce processus en appuyant sur le bouton + et en créant un filtre pour toutes les autres notifications ennuyeuses que vous pourriez avoir.
Le troisième champ, Délai (en secondes) retardera le rejet de la notification, s’il est rempli. Ce serait pratique pour une notification pour laquelle vous souhaitez toujours entendre un bip au fur et à mesure qu’elle arrive, mais que vous ne voulez pas voir dans votre nuance de notification.
Étape 4 : Dites adieu aux notifications système ennuyeuses
Maintenant, vous ne verrez plus jamais cette notification embêtante à moins que vous n’essayiez vraiment. Il est automatiquement supprimé dès sa publication, de sorte que votre nuance de notification devrait être agréable et bien rangée après votre prochain redémarrage.
Par exemple, comme vous pouvez le voir dans les captures d’écran ci-dessous, mon Autorité de certification installée est apparue après un redémarrage à 4:11. Après avoir entré le texte dans Notification Remover et redémarré, vous pouvez voir qu’il est parti pour de bon à 4:12 !