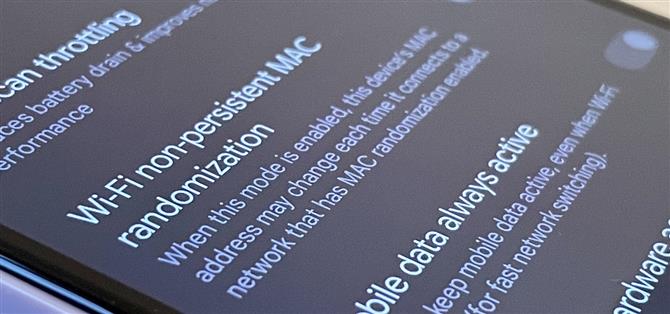Lorsque vous démarrez votre nouveau Google Pixel 6 ou 6 Pro, l’une des premières choses à faire est de déverrouiller le menu caché « Options pour les développeurs ». Ne laissez pas le mot « développeur » vous effrayer car il y a des fonctionnalités peu connues dans ce menu secret d’Android 12 que tous les utilisateurs d’Android peuvent apprécier.
Si vous n’avez pas encore de Pixel 6 ou 6 Pro, vous pouvez toujours déverrouiller le menu « Options pour les développeurs » sur un autre modèle Pixel, et vous pouvez même le faire sur d’autres appareils d’OEM comme Samsung. Je vais montrer comment le faire sur Android 12, mais le processus est généralement le même sur les anciennes versions d’Android si vous n’avez pas encore mis à jour votre système ou obtenu un Pixel 6 ou 6 Pro.
Étape 1 : Afficher les options de développement dans Android 12
Ouvrez votre application Paramètres et appuyez sur « À propos du téléphone » dans la liste. Pour accéder à ce menu encore plus rapidement, utilisez le nouvel outil de recherche d’Android 12 à partir de votre bibliothèque d’applications (faites glisser vers le haut sur l’écran d’accueil), recherchez « à propos » et sélectionnez « À propos du téléphone » dans les résultats.
Ensuite, faites défiler jusqu’à l’élément « Numéro de build ». C’est le passage secret pour afficher le menu « Options pour les développeurs ». Appuyez simplement sur « Numéro de build » au moins sept fois de suite, puis entrez votre code PIN pour confirmer que vous souhaitez déverrouiller le menu. (Dans les captures d’écran, l’interface PIN est masquée, comme indiqué ci-dessous.)
Vous devriez alors voir « Vous êtes maintenant un développeur ! » apparaissent pendant un bref instant pour vous faire savoir que cela a fonctionné. S’il dit « Pas besoin, vous êtes déjà un développeur », vous avez déjà déverrouillé le menu.
Étape 2 : utilisez vos options de développeur nouvellement déverrouillées
Revenez au menu principal de votre application Paramètres, appuyez sur « Système », puis ouvrez « Options pour les développeurs » en bas de la liste. Contrairement à « À propos du téléphone », vous ne pouvez pas rechercher « développeur » dans la barre de recherche de votre bibliothèque d’applications pour y accéder directement, mais vous pouvez le trouver à l’aide de la barre de recherche dans Paramètres.
Dans « Options pour les développeurs », il y a beaucoup de choses à explorer. Bien qu’il existe de nombreuses raisons de déverrouiller les « options de développeur » sur votre Pixel dans Android 12, quelques-unes rapides à noter incluent garder votre écran éveillé pendant le chargement, lancer le processus de déverrouillage de votre chargeur de démarrage, faire en sorte que les mises à jour logicielles s’installent lorsque votre appareil redémarre, et montrant un point sur l’écran pour chaque pression que vous faites.
Le débogage USB est un autre paramètre populaire qui vous permet d’utiliser ADB pour parler et envoyer des commandes à votre Pixel à partir de votre ordinateur.
Étape 3 : Réinitialiser les options du développeur (facultatif)
Supposons que vous pensiez que quelque chose que vous avez activé dans « Options pour les développeurs » fait réagir votre Pixel ou provoque des résultats inattendus, mais vous n’avez aucune idée du problème. Dans ce cas, vous pouvez facilement réinitialiser le menu de développement à ses paramètres d’origine.
Pour ce faire, ouvrez le menu et désactivez le commutateur « Options pour les développeurs » en haut. Ensuite, réactivez-le et appuyez sur « OK » à l’invite « Autoriser les paramètres de développement ». Android réinitialisera tout ce que vous avez modifié auparavant dans le menu à leurs valeurs par défaut.
Étape 4 : Remasquer les options du développeur (facultatif)
Si vous ne souhaitez plus utiliser le menu « Options développeur », vous pouvez le masquer à nouveau. Ouvrez simplement le menu et désactivez le commutateur « Options pour les développeurs » en haut. Une fois que vous avez quitté le menu, vous n’y reviendrez pas tant que vous n’aurez pas répété l’étape 1 ci-dessus.
Si vous réactivez les « Options pour les développeurs » plus tard, il sera réinitialisé à ses paramètres d’origine, vous devrez donc refaire tous les outils et préférences que vous avez définis auparavant.