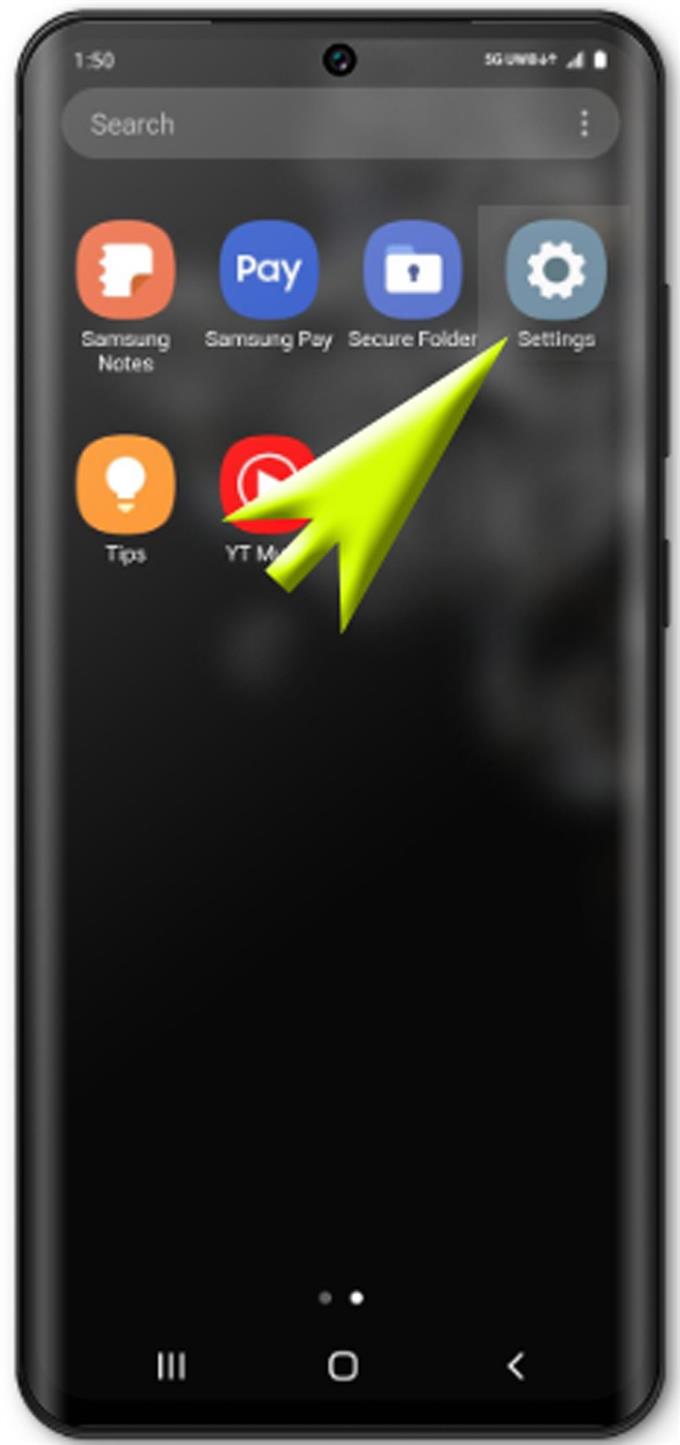Les appareils Samsung milieu de gamme et haut de gamme peuvent déjà être utilisés comme stockage portable pour les informations critiques. En activant une certaine fonction de sécurité intégrée à chacun de ces appareils, vous pouvez être assuré que vos fichiers sont en sécurité. L’une des fonctionnalités avancées à cette fin est le dossier sécurisé Samsung. Et voici un petit guide pour vous aider à apprendre à créer un dossier sécurisé sur Galaxy S20.
Samsung dispose de diverses options de sécurité que vous pouvez utiliser en cas de besoin. Outre les méthodes de base de l’écran de verrouillage, des fonctionnalités de sécurité plus avancées telles que la technologie biométrique sont également disponibles. Et si vous souhaitez masquer certaines données sensibles, les nouveaux smartphones Samsung disposent également d’un dossier de sécurité qui offre une sécurité maximale des fichiers. Et cet article vous expliquera comment utiliser cette fonctionnalité. Lisez la suite pour des instructions plus détaillées.
Étapes faciles pour créer un dossier sécurisé sur Galaxy S20
Temps nécessaire: 5 minutes
Avant de commencer, assurez-vous que vos informations de compte Samsung sont prêtes. Un compte Samsung enregistré est l’une des principales conditions requises pour configurer et utiliser Samsung Secure Folder sur votre appareil. Si vous n’en avez pas encore, vous devez d’abord le créer.
- Ouvrez l’écran des applications, pour commencer.
Balayez simplement vers le haut depuis le bas de l’écran d’accueil.

- Depuis l’écran d’accueil, balayez vers la droite et appuyez sur Paramètres.
Cela ouvrira le menu Paramètres avec différentes options et éléments à configurer.

- Faites défiler vers le bas et sélectionnez Biométrie et sécurité.
Les fonctions et sous-éléments de sécurité avancés s’afficheront ensuite.

- Appuyez sur Dossier sécurisé pour continuer.
Un assistant de configuration contenant un ensemble d’instructions pour créer un dossier sécurisé qui crypte les informations critiques sur votre appareil.
Si vous y êtes invité, connectez-vous à votre compte Samsung pour continuer. Sinon, passez à l’étape suivante.
- Lisez et lisez les conditions générales, puis appuyez sur Accepter pour continuer.
Cela vous amènera au menu Samsung Pass.

- Dans le menu local Samsung Pass, sélectionnez l’option Utiliser le mot de passe du compte ou scanner votre empreinte digitale.
Cela ouvrira un nouvel écran où vous pourrez sélectionner un type de verrouillage préféré pour protéger les fichiers et applications privés sur ce dossier.

- Appuyez pour marquer votre type de verrouillage préféré, puis appuyez sur Suivant pour continuer.
Sur l’écran suivant, il vous sera demandé de dessiner votre motif préféré.

- Saisissez votre modèle, puis appuyez sur Continuer.
La première entrée de motif sera traitée et enregistrée.

- Dessinez le même motif que vous avez entré précédemment, puis appuyez sur Confirmer.
Cela confirme et enregistre le modèle que vous avez entré, ce qui le rend prêt à l’emploi sur votre dossier sécurisé Samsung.

Outils
- Android 10, une interface utilisateur 2.0
Matériaux
- Galaxy S20
Et c’est tout! Votre dossier sécurisé Samsung sera maintenant créé et prêt à stocker des fichiers privés.
Si vous souhaitez ajouter des fichiers à votre dossier sécurisé récemment créé, ouvrez le dossier sécurisé Samsung, sélectionnez l’option Ajouter des fichiers, puis suivez le reste des instructions à l’écran pour terminer l’ajout des fichiers. Parmi les fichiers que vous pouvez stocker dans ce dossier figurent des images, des vidéos, des documents et du son. Vous pouvez choisir de créer une copie de ces fichiers ou de les déplacer tous dans le dossier complètement.
Vous pouvez également ajouter des fichiers au dossier sécurisé Samsung directement à partir des applications de stockage natives du téléphone telles que Galerie, Enregistreur vocal, Contacts et Mes fichiers.
Pour ce faire, vous devez d’abord lancer l’application native, puis sélectionner les fichiers que vous souhaitez déplacer vers votre dossier sécurisé. Mis à part les fichiers multimédias, vous pouvez également ajouter des applications à Samsung Secure Folder en utilisant la commande intégrée Ajouter des applications sur le dossier sécurisé ou en téléchargeant l’application depuis le Play Store et en l’installant directement dans le dossier sécurisé.
Et cela couvre tout dans ce guide. Veuillez rester informé pour des didacticiels, des conseils et des astuces plus complets qui vous aideront à tirer le meilleur parti de votre nouveau smartphone Samsung Galaxy S20.
Vous pouvez également consulter notre Chaîne Youtube pour afficher plus de didacticiels vidéo sur les smartphones et des guides de dépannage.
A LIRE AUSSI: Comment connecter le Galaxy S20 au réseau Wi-Fi