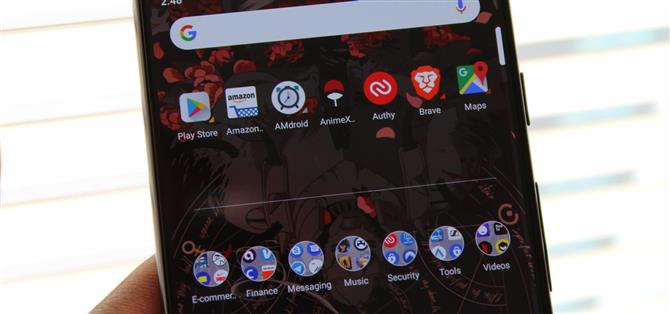Selon App Annie, le téléphone d’une personne moyenne contient entre 60 et 90 applications. Une telle quantité peut facilement encombrer un tiroir d’applications, d’autant plus que, selon la même source, environ 30 seulement sont utilisées par mois. Avoir un moyen d’organiser les applications dans le tiroir d’applications peut vous aider à éviter de perdre du temps à chercher.
Pendant un certain temps, l’une des plus grandes faiblesses d’Action Launcher était son incapacité à organiser le tiroir d’applications de quelque manière que ce soit. Heureusement, ce n’est plus le cas grâce à une mise à jour récente. Avec Action Launcher, vous pouvez organiser les applications dans des dossiers, comme vous le pouvez sur l’écran d’accueil. Une fois vos applications placées dans des dossiers, vous serez en mesure de retrouver rapidement vos applications préférées sans surcharger votre écran d’accueil.
Étape 1: Installez la dernière version du lanceur d’action
La première chose dont vous aurez besoin est la dernière version de Action Launcher. Bien que cette fonctionnalité soit accessible sur certaines versions plus anciennes, les mises à jour récentes ont corrigé certains bugs concernant les dossiers des tiroirs d’applications.
- Lien vers le magasin: Action Launcher: Pixel Edition (gratuit)

Étape 2: organisez votre tiroir d’applications avec des dossiers
Avec Action Launcher installé et mis à jour, accédez à votre écran d’accueil et appuyez de manière prolongée sur tout espace vide. Dans le menu qui apparaît, sélectionnez « Paramètres d’accueil ».
Après avoir atteint le menu des paramètres, choisissez « Tiroirs d’application », puis sélectionnez « Dossiers ». La page suivante vous permet de créer un dossier à l’aide du bouton d’action flottante situé dans le coin inférieur droit. La sélection de ce bouton affichera une liste de chaque application installée. En haut, une ligne intitulée « Dossier sans nom », qui (si elle est sélectionnée) vous permet de créer un titre pour le dossier. Une fois nommé, choisissez les applications que vous souhaitez inclure (ou ajoutez-en toutes en utilisant le bouton « Tout sélectionner »), puis sélectionnez « Terminé ».



Étape 3: consultez votre dossier
Revenez à la page d’accueil et ouvrez le tiroir de l’application à l’aide du bouton ou du geste de balayage. La première icône dans le tiroir sera votre dossier avec toutes les applications que vous avez ajoutées.
L’utilisation de dossiers offre de nombreuses possibilités d’organisation. Vous pouvez organiser des applications similaires ensemble (comme tous les jeux) pour les rendre plus faciles à trouver. Vous pouvez utiliser strictement des dossiers en regroupant les applications que vous utilisez et en plaçant le reste des applications dans un dossier « Toutes les applications ». Vous mettez même toutes les applications dans un dossier, à l’exception des applications que vous utilisez souvent, et masquez efficacement tous les autres.


Avec les dossiers, Action Launcher vous permet désormais d’éviter un tiroir d’applications surchargé. En organisant les applications ensemble, vous pouvez facilement trouver ce que vous cherchez et éviter d’ajouter des applications sur votre écran d’accueil, ce qui entraîne une surpopulation.