Cet article montre le processus de copie et de déplacement de fichiers sur le Galaxy Note 20 d’un dossier à un autre. Lisez la suite pour comprendre la différence entre la copie et le déplacement de fichiers sur votre nouveau phablet Samsung.
Transferts de fichiers internes
La gestion des fichiers fait partie des facteurs clés pour optimiser les contenus mobiles. Il existe de nombreuses façons différentes de transférer des fichiers sur chaque appareil mobile. Cela dit, vous pouvez copier ou déplacer des fichiers d’un dossier à un autre ou à d’autres emplacements cibles.
Sur les ordinateurs, cela équivaut à la commande copier-coller et couper-coller.
Copier des fichiers signifie dupliquer le fichier d’un dossier à un autre. Cette méthode peut être considérée comme la création de sauvegardes. Le déplacement de fichiers, en revanche, signifie que vous transférerez le contenu vers un emplacement différent. Lors de la copie de fichiers, le contenu d’origine reste à l’emplacement précédent. Lors du déplacement de fichiers, le contenu d’origine est supprimé de l’emplacement précédent.
Lorsque vous créez des fichiers de sauvegarde, c’est une copie. Lorsque vous transférez des fichiers, cela bouge. Ce dernier est généralement effectué lors de la libération d’espace de stockage dans les appareils mobiles.
Si vous vous demandez comment exécuter ces commandes sur le Galaxy Note 20 sans utiliser d’applications tierces, vous pouvez vous référer à cette démo rapide.
Voici comment copier et déplacer des fichiers multimédias d’un dossier vers un autre répertoire via le menu de stockage de la Note 20.
Procédure de copie et de déplacement de fichiers entre les dossiers
Ce qui suit décrit le processus standard de copie et de déplacement du contenu multimédia sur le Note 20 d’un dossier à un autre. Ces étapes sont également applicables lors de la copie et du déplacement de fichiers entre différents dossiers sur d’autres appareils Samsung exécutant la même version d’Android avec le Note 20.
1. Pour commencer, accédez à l’écran d’accueil, puis faites glisser votre doigt vers le haut pour afficher et accéder à la visionneuse d’applications.
La visionneuse d’applications est l’endroit où vous pouvez trouver toutes les icônes ou commandes de raccourci vers les applications intégrées et téléchargées.

2. Appuyez sur le Réglages icône pour continuer.
Dans le menu des paramètres, vous verrez une liste de toutes les fonctionnalités de votre téléphone.

3. Faites défiler vers le bas pour afficher plus d’éléments. Ensuite, appuyez sur Entretien de l’appareil.
Une nouvelle fenêtre s’ouvre, mettant en évidence le menu Entretien de l’appareil. Ici, vous verrez quatre répertoires principaux comprenant la batterie, le stockage, la mémoire et la sécurité.
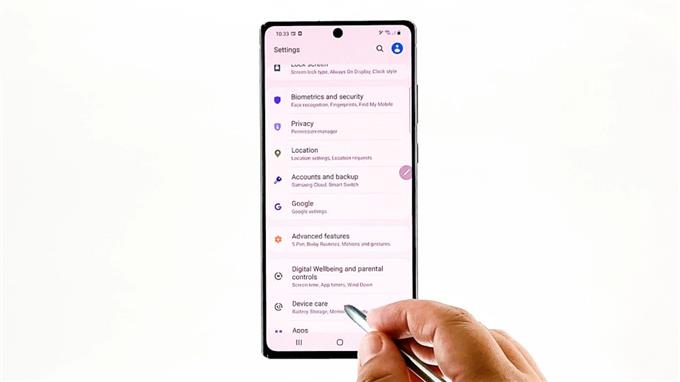
4. Appuyez sur Espace de rangement pour accéder au menu de stockage interne de votre phablet.
Des informations générales sur l’état de stockage actuel de votre téléphone s’afficheront sur l’écran suivant.
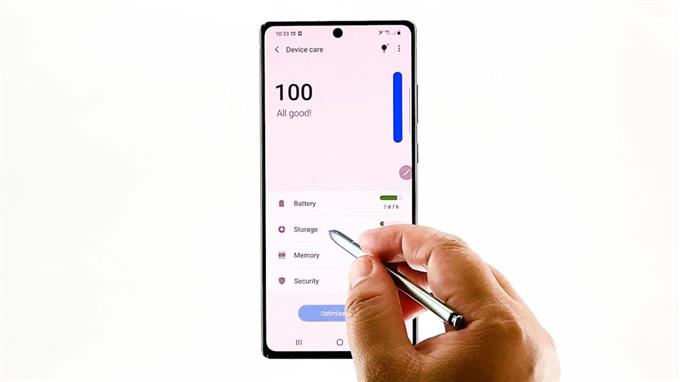
5. Faites défiler vers le bas, puis appuyez sur Avancée.
Les fonctionnalités et paramètres de stockage avancés s’afficheront ensuite.
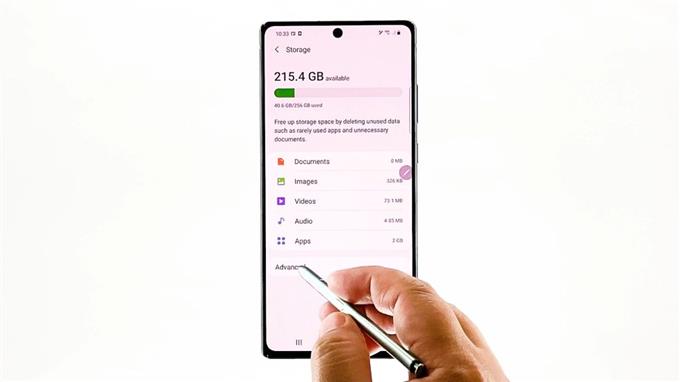
6. Appuyez sur Des dossiers pour afficher tout le contenu enregistré sur votre phablet.
Vous serez dirigé vers le menu de stockage interne avec une liste de tous les contenus et répertoires existants.
Chacun de ces dossiers stocke les données et informations pertinentes.
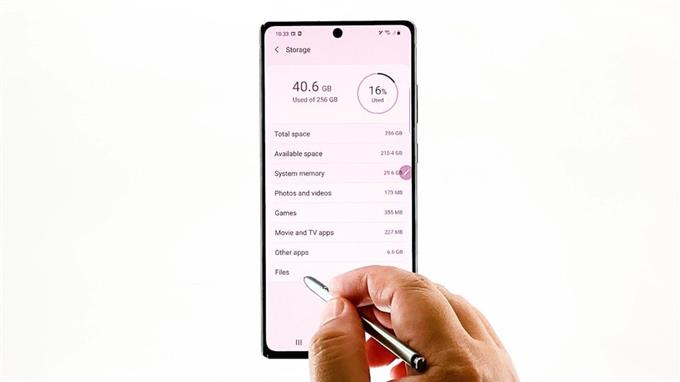
7. Recherchez et appuyez sur pour ouvrir le dossier contenant le fichier que vous souhaitez transférer.
Choisissons simplement D C I M pour procéder à cette démo. Alors, appuyez dessus.
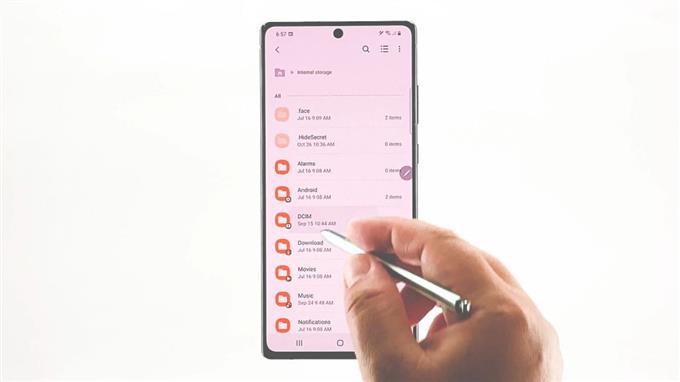
Tous les fichiers enregistrés dans ce dossier se chargeront sur l’affichage suivant.
Pour poursuivre cette démonstration, nous utiliserons le contenu de la caméra comme exemple. Alors touchez Caméra.
Tous les fichiers enregistrés dans l’appareil photo seront affichés.
8. Pour sélectionner les fichiers à copier, appuyez sur le Triple point figure dans le coin supérieur droit.
Un menu contextuel s’ouvre.
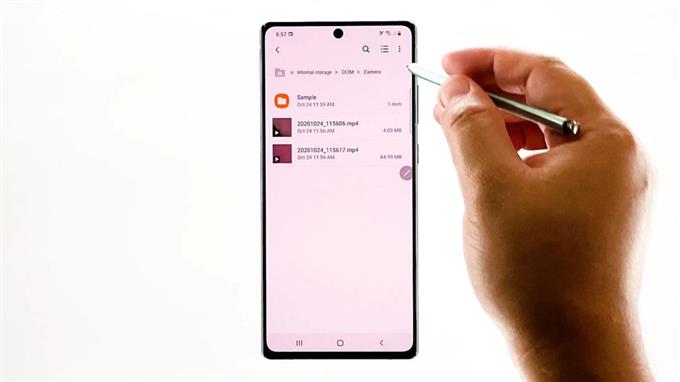
9. Sélectionnez Éditer à partir des éléments donnés.
Tous les fichiers du dossier sélectionné passeront en mode modifiable. Une indication de cette transition est le bouton radio qui apparaît avant chacun des éléments répertoriés.
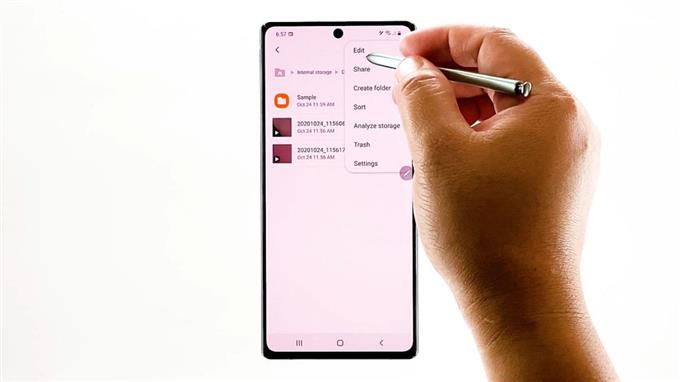
10. Appuyez simplement sur le bouton radio situé devant le fichier que vous souhaitez copier. Vous pouvez choisir de sélectionner des fichiers individuels ou de tout sélectionner. Allons-y simplement pour que ce dernier copie tous les fichiers dans le répertoire sélectionné.
Une coche apparaîtra sur le bouton radio avant chaque fichier. Ceci indique que le fichier est sélectionné.
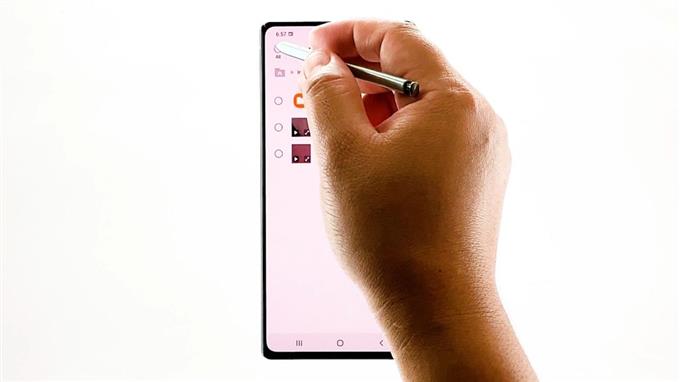
11. Après avoir sélectionné les fichiers, appuyez sur Copie dans la partie inférieure de l’écran. Spécifiez l’emplacement ou le dossier cible dans lequel vous souhaitez coller les fichiers copiés.
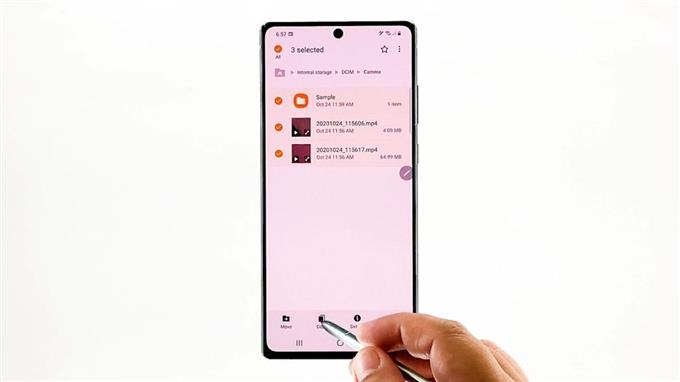
Appuyez simplement sur la touche Retour pour revenir au menu précédent jusqu’à ce que vous arriviez au stockage interne.
Recherchez, puis appuyez pour sélectionner le dossier que vous souhaitez définir comme destination.
12. Appuyez ensuite sur Copier ici dans le coin inférieur droit.
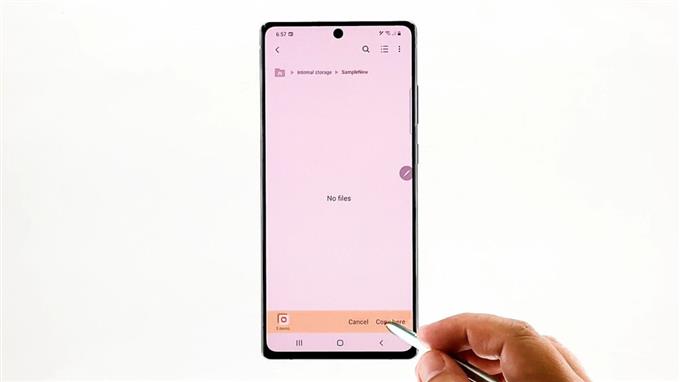
Les fichiers sélectionnés seront ensuite collés dans le dossier de destination.
13. Pour déplacer des fichiers d’un dossier à un autre, répétez les mêmes étapes pour revenir au menu de stockage interne, ouvrez le dossier source puis sélectionnez les fichiers que vous souhaitez déplacer. Après avoir sélectionné les fichiers, appuyez sur Bouge toi au fond. Spécifiez l’emplacement cible ou le dossier de destination. Une fois que vous avez atteint l’emplacement cible, appuyez sur le Bouge ici commander.
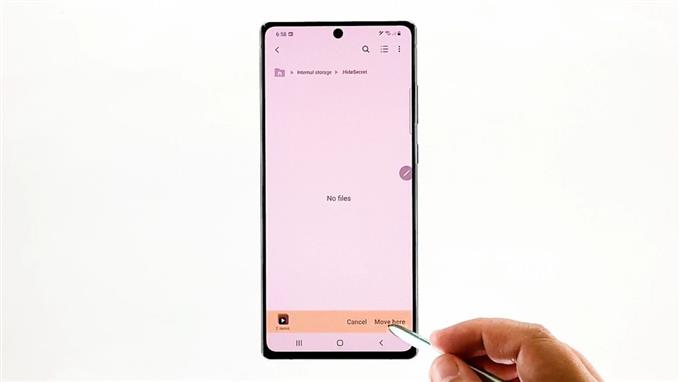
Tous les fichiers sélectionnés seront ensuite transférés vers l’emplacement cible.
Pour voir la différence entre la copie et le déplacement, revenez au dossier source. Les versions originales des fichiers que vous avez copiés restent dans le dossier source et les fichiers en double ont été créés dans le dossier cible.
En revanche, les versions originales des fichiers déplacés ont disparu du dossier source et transférées vers le dossier cible. Ainsi, le dossier source a été vidé.
Problèmes courants de transfert de fichiers
Dans certains cas, vous rencontrerez des erreurs de transfert de fichiers. Cela peut se produire en raison de nombreux facteurs, notamment la corruption des données, une source ou une destination non valide ainsi que des erreurs système aléatoires. Si vous rencontrez l’un de ces problèmes, vous pouvez effectuer un dépannage de base de votre côté. L’utilisation d’une application de transfert de fichiers tierce de confiance peut également être considérée comme le dernier recours.
Plus de didacticiels vidéo
Pour voir des didacticiels plus complets et des vidéos de dépannage sur différents téléphones mobiles et tablettes, n’hésitez pas à visiter la chaîne AndroidHow sur YouTube à tout moment.
Vous voudrez peut-être aussi lire:
- Comment déplacer des fichiers sur la carte SD
- Comment copier des fichiers sur une carte SD dans Samsung Galaxy (Android 10)
- Comment déplacer et copier un fichier téléchargé dans un autre dossier sur Samsung Galaxy Tab S6
- Déplacer des fichiers de Samsung vers Mac | Comment transférer des fichiers de Samsung Galaxy S10 vers MAC 2019
