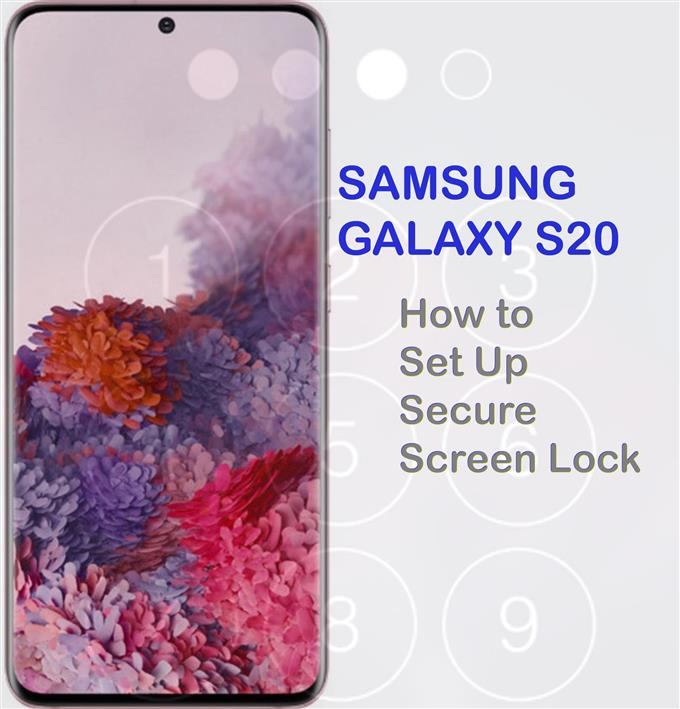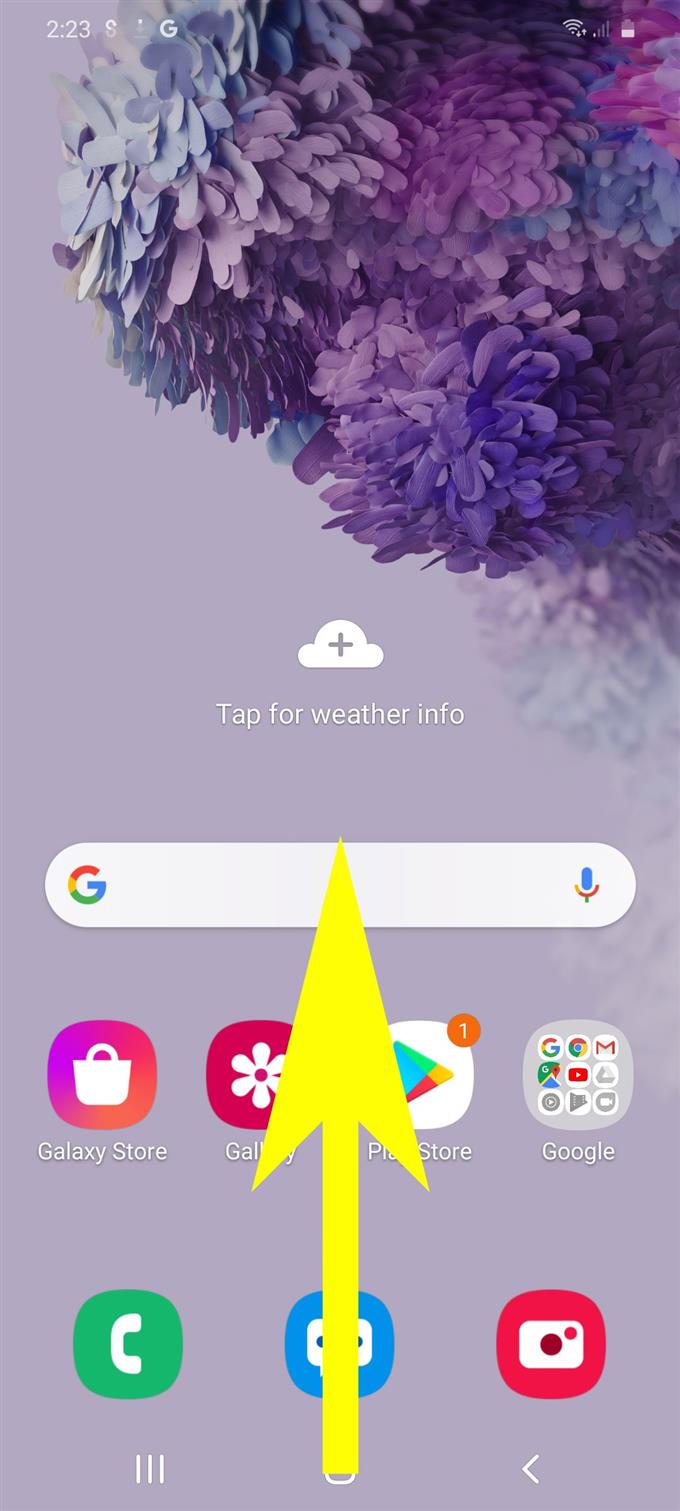De nombreuses personnes utilisent désormais les smartphones comme stockage portable de fichiers importants. Outre le fait qu’ils peuvent accéder au fichier à tout moment en cas de besoin, les smartphones modernes offrent également une sécurité plus élevée pour empêcher tout accès non autorisé aux informations sensibles enregistrées dans le stockage interne. Les nouveaux smartphones, en particulier les appareils phares, offrent différents types de sécurité tels que des méthodes de verrouillage d’écran sécurisées qui conviendraient à la demande de chaque utilisateur final. Et ce guide rapide vous guidera à travers la configuration de cette fonctionnalité sur le nouveau Samsung Galaxy S20. Voici un didacticiel simple sur la façon de configurer un verrouillage d’écran sécurisé sur Galaxy S20.
Les nouveaux appareils Galaxy S20 offrent différentes options de verrouillage d’écran que vous pouvez choisir en fonction de vos préférences. Pour une sécurité moyenne à élevée, un code PIN, un mot de passe ou un modèle sont recommandés. Les étapes que j’ai tracées ci-dessous aideront à configurer le verrouillage de l’écran PIN du Galaxy S20. Lisez la suite pour des instructions plus détaillées.
Étapes faciles pour configurer un verrouillage d’écran sécurisé sur Galaxy S20
Temps nécessaire: 5 minutes
Les étapes suivantes vous guideront à travers la configuration d’un code PIN pour déverrouiller votre Galaxy S20 avec un code de 4 à 6 chiffres. Des captures d’écran ou des représentations visuelles de la procédure individuelle sont également fournies pour faciliter la navigation à l’écran. Et voici comment cela fonctionne.
- Commencez par glisser vers le haut depuis le bas de l’écran d’accueil pour afficher l’écran des applications.
Depuis l’écran des applications, vous verrez diverses icônes sous forme de raccourcis vers des applications intégrées et tierces installées sur votre téléphone.
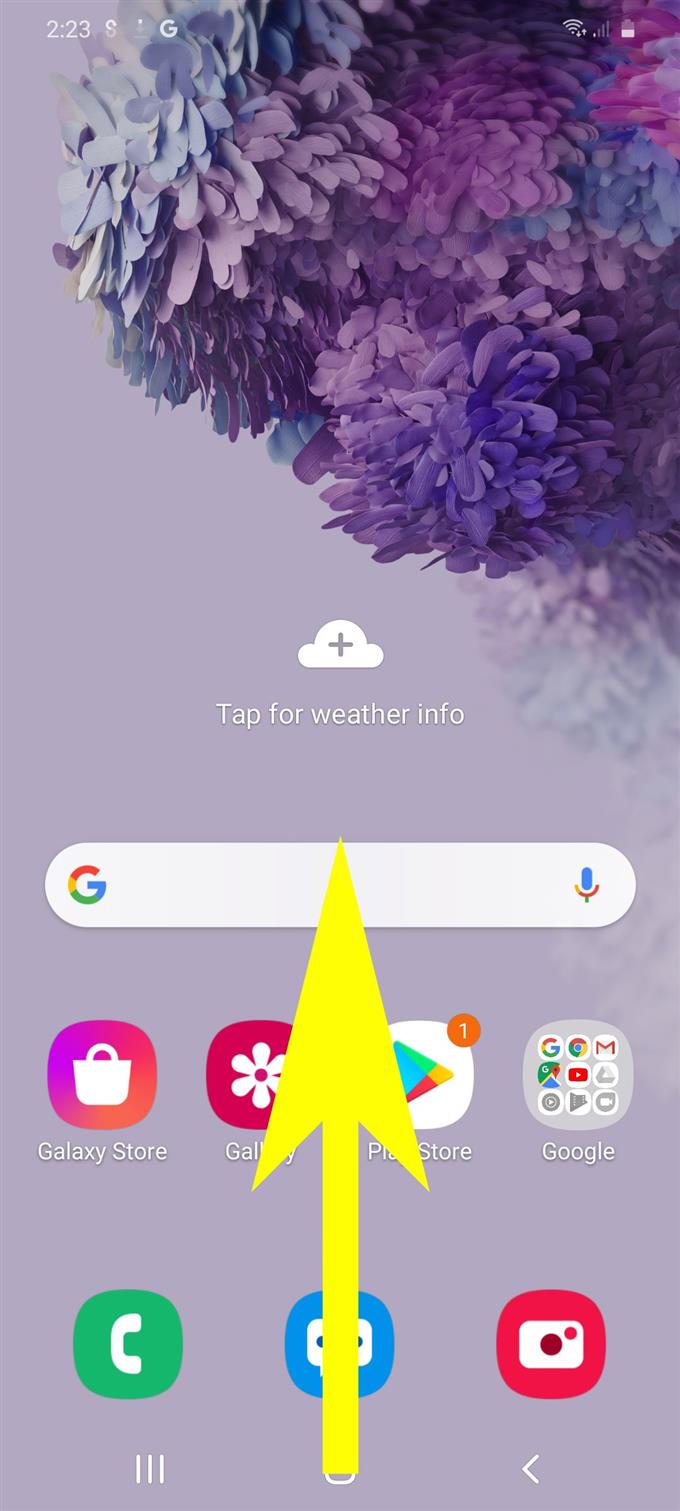
- Recherchez l’icône Paramètres, puis appuyez pour ouvrir l’application.
L’application Paramètres contient une liste de sous-éléments, y compris les principales options et fonctionnalités à configurer.

- Faites défiler vers le bas et appuyez sur Écran de verrouillage.
Un autre écran contenant différents types de verrouillage d’écran et les options pertinentes s’affichera ensuite..

- Dans le menu de l’écran de verrouillage, faites défiler vers le bas et appuyez sur Type de verrouillage de l’écran.
Cela ouvrira une liste d’options de verrouillage d’écran parmi lesquelles vous pouvez choisir.
La méthode de verrouillage d’écran par défaut est définie sur Glissez. Cela dénote la nécessité de ne faire glisser l’écran que pour déverrouiller et accéder à l’écran d’accueil.Inutile de dire qu’il n’offre aucune sécurité car tout le monde peut accéder à votre appareil et à son contenu important. Par conséquent, il est fortement recommandé de le changer en un type de verrouillage d’écran plus sécurisé

- Pour continuer avec ce guide, choisissons le code PIN. Appuyez donc sur PIN dans les options de verrouillage d’écran données.
Un verrou PIN offre une sécurité moyenne à élevée. Vous pouvez attribuer au moins 4 chiffres à votre code PIN.

- Sur l’écran Définir le code PIN, entrez les chiffres à 4 chiffres que vous souhaitez définir comme code PIN, puis appuyez sur Continuer.
N’oubliez pas de noter le numéro pour ne pas l’oublier plus tard.

- Sur l’écran suivant, il vous sera demandé de confirmer le code PIN en le saisissant à nouveau. Entrez donc le même code PIN dans le champ de texte fourni, puis appuyez sur OK pour continuer.
Vous serez ensuite invité avec le menu Notifications dans lequel vous pouvez activer les notifications et modifier les paramètres de notification selon vos préférences.

- Si vous êtes invité avec le menu Notifications, appuyez sur le bouton des notifications pour activer la fonction et apporter les modifications nécessaires quant à la façon dont vous souhaitez que les notifications soient affichées sur l’écran de verrouillage de votre téléphone..
Après avoir apporté toutes les modifications aux paramètres de notification, appuyez sur Terminé les appliquer ou les enregistrer.

Outils
- Android 10, une interface utilisateur et plus
Matériaux
- Galaxy S20
- Galaxy S20 Plus
Pour vérifier et voir si le verrouillage PIN que vous avez défini fonctionne, verrouillez l’écran de votre appareil, puis déverrouillez-le en saisissant le bon code PIN.
Si vous avez entré le bon code, vous pourrez accéder à l’écran d’accueil ou aux applications.
Outre le code PIN, vous pouvez également utiliser le modèle et le mot de passe comme méthode d’écran de verrouillage pour votre Galaxy S20. Les deux offrent une sécurité moyenne à élevée.
Pour changer le type ou la méthode de verrouillage de l’écran sur votre Galaxy S20, répétez simplement les mêmes étapes jusqu’à ce que vous arriviez à l’écran où vous devez sélectionner un nouveau type de verrouillage de l’écran.
Vous pouvez également gérer les paramètres de verrouillage sécurisé en revenant au menu de l’écran de verrouillage, puis choisissez Paramètres de verrouillage sécurisé parmi les options données. C’est ici que vous pouvez définir des fonctions comme le verrouillage automatique et le verrouiller instantanément avec la touche latérale / d’alimentation.
Des options de sécurité plus avancées telles que la reconnaissance faciale et l’authentification biométrique sont également disponibles au cas où vous souhaiteriez implémenter le plus haut niveau de sécurité sur votre Galaxy S20. Un didacticiel simple sur la configuration de la biométrie et de la sécurité du Galaxy S20 est également disponible dans un contexte distinct. Au cas où vous en auriez besoin, j’ai fourni un lien direct en bas de cette page.
Et cela couvre tout dans ce tutoriel. Veuillez rester informé pour des didacticiels, des conseils et des astuces plus complets qui vous aideront à tirer le meilleur parti de votre nouveau smartphone Samsung Galaxy S20.
Vous pouvez également consulter notre Chaîne Youtube pour afficher plus de didacticiels vidéo sur les smartphones et des guides de dépannage.
A LIRE AUSSI: Comment utiliser la biométrie pour sécuriser votre Galaxy S20 [Authentification biométrique]