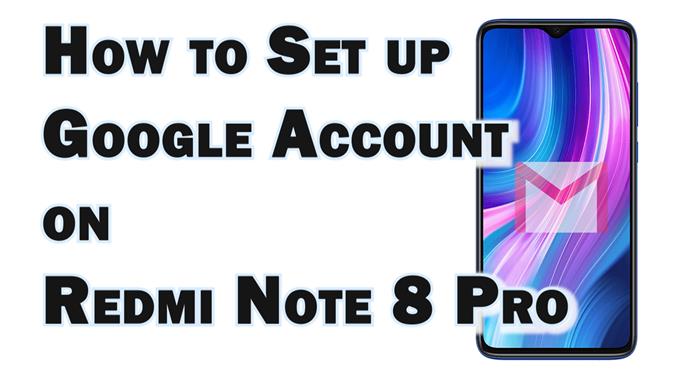Cet article explique comment configurer un compte Gmail sur le smartphone Redmi Note 8 Pro. Continuez à lire si vous avez besoin d’aide pour ajouter un nouveau compte à synchroniser avec les applications et services Google sur votre appareil Redmi Note.
Configuration du compte Google
Un compte Google est nécessaire pour utiliser de nombreuses applications et services sur un appareil Android. Ainsi, la création d’un compte Google est l’une des premières tâches à effectuer lors de la configuration initiale.
Outre les e-mails, un compte Google est également nécessaire pour utiliser des applications, des photos et des paiements avec votre téléphone Android.
Le processus d’ajout d’un compte Google sur un téléphone Android est simple. Tout ce dont vous avez besoin est un compte Gmail ou Google enregistré et une connexion Internet.
Cette procédure pas à pas rapide décrit le processus réel de configuration d’un compte Gmail sur le smartphone Redmi Note 8 Pro.
Étapes faciles pour configurer un compte Gmail sur Redmi Note 8 Pro
Cette méthode est également applicable à d’autres téléphones Redmi qui fonctionnent sur la même version MIUI avec le Note 8 Pro. Avant de continuer, assurez-vous de préparer les informations de votre compte Gmail.
1. Une fois que tout est configuré, accédez au menu principal des paramètres en appuyant sur l’icône Paramètres à partir de l’écran d’accueil ou des applications. Recherchez simplement l’icône d’engrenage, puis appuyez dessus.

2. Dans le menu des paramètres, faites défiler pour trouver, puis appuyez sur Comptes et synchronisation . Un autre menu s’ouvre, affichant les informations relatives au compte.

3. Faites défiler jusqu’à la section Autre . Ensuite, appuyez sur l’option Ajouter un compte.

4. Dans le menu Ajouter un compte, appuyez sur Google .

5. Si vous y êtes invité, saisissez votre NIP ou votre empreinte digitale pour vérifier votre identité. Après avoir vérifié votre identité, l’assistant de configuration de compte Google s’ouvre.

6. Sur l’écran Connexion à Google , saisissez le compte de messagerie Google (adresse e-mail) que vous souhaitez ajouter, puis appuyez sur Suivant bouton en bas.

7. Saisissez le mot de passe du compte sur l’écran suivant, puis appuyez sur Suivant pour continuer.

8. Si vous avez configuré une validation en deux étapes pour ce compte, vous serez invité à saisir le code de validation. Suivez simplement les invites à l’écran pour vérifier et autoriser l’accès à votre compte Gmail.

9. Appuyez ensuite sur J’accepte pour accepter les conditions d’utilisation de Google.

Le téléphone terminera alors la configuration du compte Gmail. Une fois configuré, il sera ajouté à la section du compte Google et prêt à être utilisé.
Répétez simplement les mêmes étapes si vous souhaitez ajouter et configurer un autre compte Gmail sur votre Redmi Note 8.
Impossible d’ajouter votre compte Gmail?
Si vous rencontrez des problèmes et que vous ne parvenez pas à ajouter votre compte Gmail, vérifiez votre connexion Internet. Les erreurs de configuration du compte Google sont généralement dues à une connexion Internet intermittente, lente ou inexistante sur le téléphone. Vérifiez également et assurez-vous que les informations d’identification de votre compte Google, en particulier le mot de passe, sont correctes.
Il est également impératif d’éliminer les problèmes liés au serveur. Pour ce faire, connectez-vous à votre compte Google via un navigateur Web. Si vous parvenez à vous connecter à ce compte via un navigateur Web, cela signifie que le serveur n’en est pas la cause sous-jacente. Dans ce cas, effacer le cache et les données des services Google Play ou Google Play Store.
La suppression de tout compte Google inutilisé du téléphone peut également être considérée comme une solution potentielle.
Plus de didacticiels vidéo
Pour afficher des didacticiels plus complets et des clips de dépannage sur différents téléphones mobiles et tablettes, n’hésitez pas à visiter la chaîne AndroidHow sur YouTube à tout moment.
Vous voudrez peut-être également lire:
- Comment ajouter ou supprimer un compte sur Google Pixel 3 XL
- Comment ajouter ou configurer des comptes Google et Samsung sur votre Galaxy A50
- Comment ajouter un compte Google sur le téléphone ROG 3
- Comment configurer la messagerie d’entreprise sur le Galaxy S20