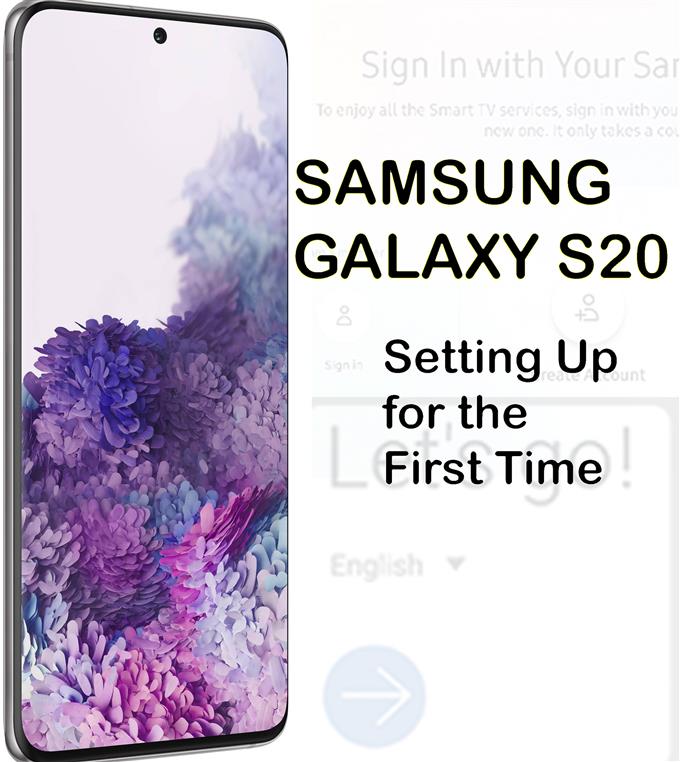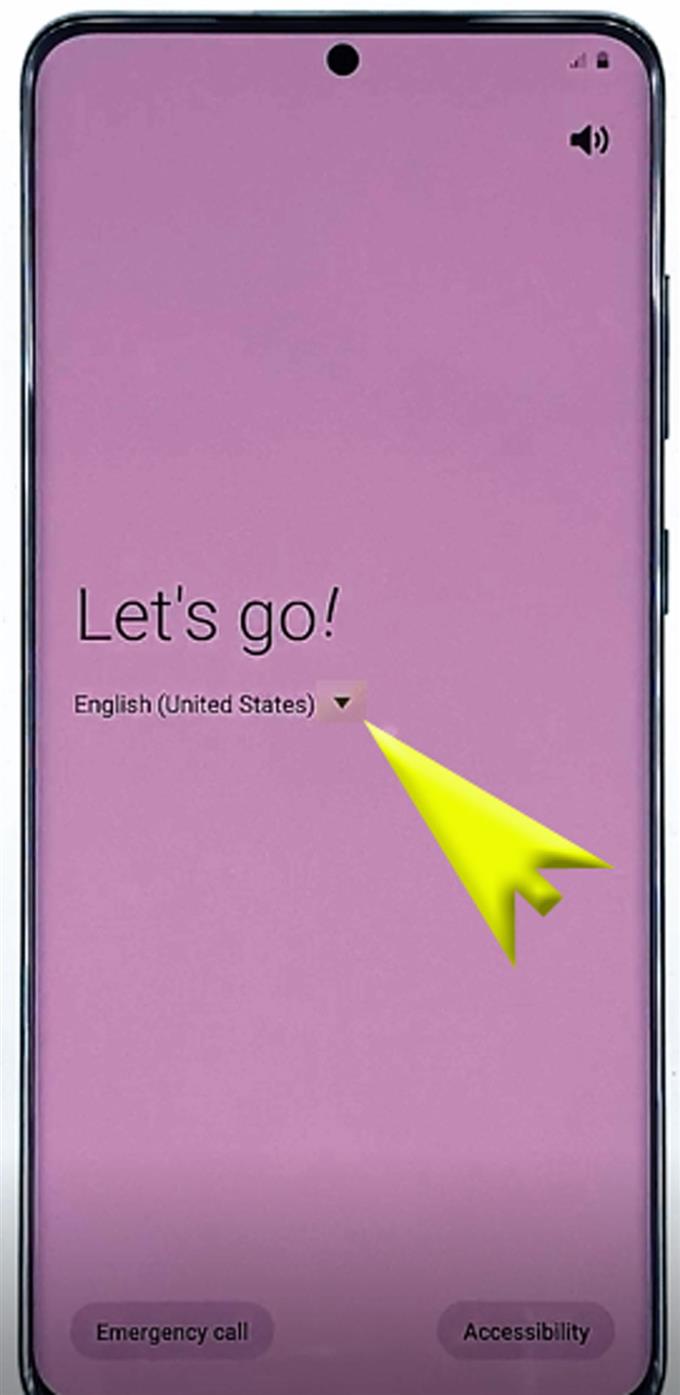Vous vous préparez à utiliser les nouvelles fonctionnalités de votre smartphone Galaxy récemment acheté? Ce contexte vous aidera à démarrer. Au cas où vous auriez besoin d’aide pour configurer votre nouveau Samsung Galaxy S20 pour la première fois, j’ai préparé un guide de configuration initiale simple comme référence gratuite. Voici comment configurer le Samsung Galaxy S20 sur tout ce qu’il faut pour une utilisation complète.
Pour utiliser un nouveau smartphone, il doit être préalablement configuré. Par conséquent, chaque smartphone est programmé avec un assistant de configuration initiale. Grâce à cet assistant, les utilisateurs pourraient activer les fonctionnalités nécessaires à l’aide des paramètres automatiques. Cela dit, ce sera un processus simple. Parmi les principales fonctionnalités du smartphone qui doivent être activées lors de la configuration figurent la connexion Wi-Fi et les informations de compte.
Dans cet article, je démontre le processus de configuration réel effectué sur l’appareil phare Samsung Galaxy récemment sorti, en particulier le Galaxy S20. Lisez la suite pour des instructions plus détaillées.
Étapes faciles pour configurer le Samsung Galaxy S20 pour la première fois
Temps nécessaire: 10 minutes
Les étapes suivantes illustrent le processus de configuration initiale réel sur le nouveau Samsung Galaxy S20. Les principales fonctionnalités activées dans cette configuration incluent le Wi-Fi, le transfert de données, le compte Google, la sécurité, le compte Samsung et les services. Pour le rendre plus facile pour les débutants Android, j’ai également fourni des représentations visuelles sous forme de captures d’écran, illustrant chacune des instructions données. Et voici comment se déroule le processus de configuration initiale du Galaxy S20.
- Tout d’abord, allumez l’appareil.
Recherchez et appuyez longuement sur le bouton latéral / d’alimentation du téléphone jusqu’à ce que le logo Samsung apparaisse. Le premier processus de démarrage peut prendre plus de temps, ce qui est normal, étant donné qu’il s’agit d’un nouvel appareil. Alors attendez patiemment.

- Après le démarrage, vous verrez le premier écran de configuration intitulé Let’s go. Appuyez sur la flèche déroulante à côté de la langue par défaut.
Cela vous permettra de changer la langue de votre dialecte préféré.

- Après avoir défini la langue à utiliser, appuyez sur la flèche droite pour continuer.
Un nouvel écran contenant le contrat de licence utilisateur et les informations pertinentes apparaîtra ensuite.

- Appuyez simplement pour cocher le bouton radio avant «J’ai lu et j’accepte tout ce qui précède», puis appuyez sur Suivant.
Cela marquera toutes les options ci-dessus, confirmant que vous acceptez les termes et conditions.

- Sur l’écran suivant, vous serez invité à sélectionner un réseau Wi-Fi. Faites défiler jusqu’à la liste des réseaux Wi-Fi disponibles, puis appuyez sur pour sélectionner le Wi-Fi préféré.
Assurez-vous que votre modem ou routeur sans fil est allumé et que votre téléphone reçoit un bon signal. Le commutateur Wi-Fi doit également être activé sur votre téléphone.
Si vous ne voyez pas votre réseau Wi-Fi dans la liste, vous pouvez l’ajouter manuellement à la place. Appuyez simplement sur le Ajouter un réseau puis suivez le reste des instructions à l’écran pour ajouter le réseau. Si votre réseau est déjà sur la liste, passez à l’étape suivante pour vous y connecter.
- Entrez le mot de passe réseau correct dans le champ de texte fourni.
Pour inviter votre appareil à se reconnecter automatiquement après un redémarrage ou une interruption de service Internet inattendue, appuyez sur pour activer le commutateur de reconnexion automatique pour activer la fonction.

- Appuyez ensuite sur le bouton Connecter.
Vous serez redirigé vers l’écran précédent où vous pourrez voir la liste de tous les réseaux Wi-Fi disponibles. Attendez simplement que le téléphone ait fini de vérifier la qualité de votre connexion Internet et connectez-vous au réseau.
UNE Connecté une étiquette sous le nom du réseau apparaîtra alors. Cela indique que votre téléphone est déjà connecté au réseau Wi-Fi.
- Appuyez sur Suivant pour continuer.
La prochaine chose que votre téléphone traitera sera de vérifier les mises à jour. L’ensemble du processus prend généralement plusieurs minutes.
Attendez simplement que le téléphone termine l’installation automatique des mises à jour logicielles, puis affiche l’écran de configuration suivant.
- Sur l’écran Google, vous serez invité à vous connecter à votre compte Google. Cela dit, entrez votre adresse e-mail (Gmail) dans le champ de texte fourni, puis appuyez sur Suivant pour continuer.
Assurez-vous de saisir l’adresse e-mail correcte que vous souhaitez utiliser sur votre appareil.
Si vous n’avez pas encore de compte Google, appuyez sur l’option pour Créer un compte au lieu.
Vous pouvez également opter pour Sauter ce processus, mais assurez-vous de le configurer bientôt, car un compte Google est requis pour télécharger les applications et les services Play Store sur votre appareil.
- Sur l’écran suivant, entrez le mot de passe correct pour votre compte Google / Gmail puis appuyez sur Suivant pour continuer.
Notez que le mot de passe est sensible à la casse. Pour vous assurer que vous avez entré le mot de passe correct, vous pouvez appuyer sur l’icône Afficher le mot de passe dans le champ de texte Mot de passe pour afficher le texte réel que vous avez tapé.

- Si vous y êtes invité, appuyez sur Oui sur votre autre appareil Android pour confirmer et autoriser l’accès à votre compte Google / Gmail.
Cela fait partie du système de vérification en deux étapes de Google pour sécuriser votre compte.
Après avoir confirmé l’accès sur votre autre appareil, les informations de votre compte Google seront accessibles et utilisées sur votre Galaxy S20.
- Appuyez sur Suivant sur l’écran suivant pour continuer.
Vous serez invité à fournir des informations sur les services Google fournis pour votre compte Google.

- Appuyez sur Plus pour afficher plus d’informations, puis appuyez sur le bouton ACCEPTER pour accepter les conditions générales des services Google.
Vous pouvez lire et consulter les détails avant d’appuyer sur le bouton ACCEPTER pour clarifier les termes et conditions avant d’accepter.

- Sur l’écran suivant, vous serez invité à protéger votre appareil avec les options de sécurité de base et avancées telles que la reconnaissance faciale, les empreintes digitales, le motif, le code PIN et le mot de passe..
Vous pouvez choisir de sauter le processus et de le configurer plus tard.Pour continuer avec ce guide, sautons simplement la configuration de la sécurité, donc appuyez sur Ignorer quand même pour confirmer et passer à l’étape suivante.

- Sur l’écran suivant, vous serez invité à consulter d’autres applications. Appuyez simplement sur la coche pour sélectionner les applications que vous souhaitez consulter ou appuyez sur la case à côté de Toutes les applications suivantes pour désélectionner toutes les applications et ignorer le processus de révision. Appuyez ensuite sur OK pour continuer.
Pour continuer avec ce guide, sautons simplement le processus de révision des applications pour gagner du temps, allons-y pour cette dernière option pour décocher toutes les cases.

- Attendez que votre téléphone ajoute la touche finale.
Sur l’écran suivant, vous serez invité avec des applications Samsung en option à télécharger lorsque le Wi-Fi est disponible.

- Appuyez simplement sur les cases décocher pour arrêter le refus / arrêter le téléchargement automatique. Appuyez ensuite sur SUIVANT pour continuer.
Sur l’écran suivant, vous serez invité à vous connecter à votre compte Samsung.

- Entrez vos informations de compte Samsung, si disponibles.
Si vous n’avez pas encore configuré de compte Samsung, appuyez simplement sur l’option pour Sauter ce processus et configurer votre compte Samsung plus tard.
Après vous être connecté à votre compte Samsung, vous serez invité à consulter les conditions particulières d’utilisation des services Samsung.
- Appuyez sur la marque du bouton radio avant « J’ai lu et j’accepte tout ce qui précède, » puis appuyez sur Se mettre d’accord.
Cela confirme que vous avez lu et accepté toutes les conditions générales de Samsung pour l’utilisation de ses services.

- Enfin, appuyez sur Terminer pour terminer le processus de configuration initiale.
D’ici là, votre appareil est tout configuré et prêt.

Outils
- Android 10, One UI 2.0 et plus
Matériaux
- Galaxy S20
- Galaxy S20 Plus
L’écran d’accueil se charge ensuite et à partir de là, vous pouvez commencer à charger les applications que vous souhaitez utiliser sur votre nouveau téléphone. Vous devrez peut-être configurer certains paramètres sur certaines applications, surtout que c’est la première fois que vous les utiliserez. Si tel est le cas, suivez simplement les instructions à l’écran et vous devriez être prêt.
Les paramètres et fonctionnalités que vous avez ignorés ou que vous n’avez pas configurés lors de la configuration initiale peuvent également être modifiés ou mis à jour à tout moment ou lorsque vous en avez besoin..
Pour télécharger de nouvelles applications et du contenu en ligne que vous souhaitez utiliser sur votre appareil, accédez simplement au Play Store et utilisez vos informations d’identification Google pour autoriser et confirmer les téléchargements et les achats sur le Play Store.
Et cela couvre tout dans ce guide. Veuillez rester informé pour des didacticiels, des conseils et des astuces plus complets qui vous aideront à tirer le meilleur parti de votre nouveau smartphone Samsung Galaxy S20.
Vous pouvez également consulter notre Chaîne Youtube pour afficher plus de didacticiels vidéo sur les smartphones et des guides de dépannage
A LIRE AUSSI: Comment connecter le Galaxy S20 au réseau Wi-Fi (étapes faciles avec captures d’écran)