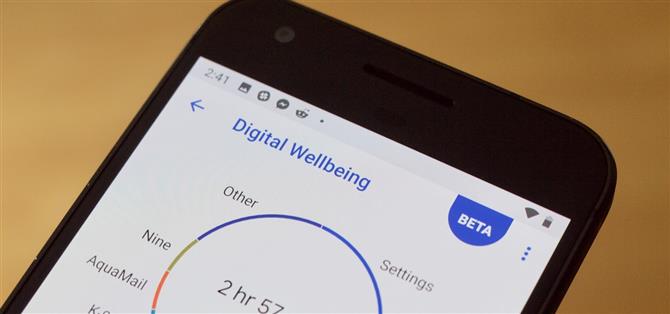Votre smartphone reprend-il votre vie? Avez-vous besoin d’aide pour poser votre pixel la nuit? Eh bien, mettre à jour pour Android Pie! Android 9.0 est fourni avec Digital Wellbeing, un nouvel outil destiné à vous aider à comprendre les habitudes de votre smartphone et à vous éloigner de temps en temps des applications, des jeux et des notifications.
Comme vous le verrez bientôt, Digital Wellbeing est toujours en version bêta. Vous devrez être patient avec l’outil. Même s’il semble complet, il peut être livré avec des bugs et des problèmes. Si vous rencontrez quelque chose d’étrange, vous pouvez toujours appuyer sur les trois points situés dans le coin supérieur droit de l’écran principal de bien-être numérique et sélectionner « Envoyer des commentaires ».
Pour accéder à Digital Wellbeing, vous devez vous inscrire au programme bêta. Vous pouvez utiliser deux liens d’inscription ou vous pouvez simplement charger latéralement le fichier APK. Nous avons décrit ce processus au lien suivant.
- Ne manquez pas: Comment obtenir le bien-être numérique dans Android Pie dès maintenant
Une fois que Digital Wellbeing est installé, ouvrez simplement votre application Paramètres, puis localisez et sélectionnez « Digital Wellbeing » dans la liste. Si vous ne le voyez pas tout de suite, utilisez la fonction de recherche en haut de Paramètres pour rechercher «Bien-être numérique», le menu devrait alors apparaître. Une fois sélectionné, l’outil se charge alors, avec la molette Digital Wellbeing.
La roue contient les applications les plus utilisées ainsi que la quantité totale de téléphones utilisée pour la journée. Vous pouvez appuyer sur l’une des applications autour du volant pour ouvrir une page personnalisée pour cette application (mais plus à ce sujet plus tard).



Sous la roue, vous trouverez « Tableau de bord ». Ici, vous pouvez obtenir une mise en page complète des données pour votre utilisation du téléphone. Par défaut, votre téléphone utilisera le jour en cours, mais vous pouvez simplement appuyer sur la flèche en regard de la date pour parcourir vos jours enregistrés.
Le temps passé à l’écran est la première mesure que vous verrez, qui mesure le temps que vous avez passé à regarder votre téléphone. Mais appuyez sur la flèche dans la zone bleue « Heure de l’écran » et vous pourrez également voir les données « Notifications reçues » et « Heures d’ouverture » de vos applications, répertoriées sous les graphiques ci-dessous. Appuyez sur n’importe lequel pour ouvrir sa page individuelle mentionnée ci-dessus, ainsi que pour visualiser l’un des trois ensembles de données mentionnés ci-dessus.



Définir les timers de l’application
À partir du tableau de bord, vous pouvez également définir des minuteries d’application. Ces minuteries permettent de contrôler votre utilisation pour des applications spécifiques en vous verrouillant après une heure donnée. Par exemple, si vous vous accordez 15 minutes de temps sur Facebook, Facebook se désactivera après 15 minutes d’utilisation jusqu’à minuit. Soyez prudent lorsque vous définissez vous-même des minuteries, en particulier pour les applications auxquelles vous devez accéder à tout moment.
Pour définir une minuterie, appuyez sur la flèche « Pas de minuterie » en regard de l’application correspondante dans le tableau de bord. Ensuite, sélectionnez 15 minutes, 30 minutes, 1 heure ou une minuterie personnalisée. Une fois défini, vous pouvez revenir à cette page pour vérifier combien de temps il vous reste avec l’application pour la journée. Cette même action est disponible à partir de la page du bien-être numérique de n’importe quelle application.



Détruit Ne pas déranger
Digital Wellbeing vous permet également de contrôler le moment où vous souhaitez que votre téléphone commence sa journée, en créant un environnement plus relaxant pour utiliser votre téléphone. Pour commencer, vous pouvez définir une période automatique pour le début et la fin de Wind Down. Vous pouvez également choisir d’utiliser «Niveaux de gris» et d’ajouter un horaire Veilleuse pendant cette période, pour que l’affichage de votre téléphone soit plus agréable pour les yeux.
Lorsque vous activez Night Light, vous changez la teinte de votre appareil pour devenir plus orange. Vous pouvez choisir l’intensité de cette teinte après avoir sélectionné « Activer maintenant » dans le paramètre « Veilleuse ».



Bien sûr, vous pouvez également activer les paramètres Ne pas déranger pour l’option Désactiver. Cependant, vous ne pouvez pas modifier les paramètres de Ne pas déranger à partir de Wind Down. Par conséquent, à moins que vous ne souhaitiez simplement activer ou désactiver cette fonctionnalité, veillez à y accéder à partir de la page principale Digital Wellbeing pour modifier tous les paramètres.
Sous Ne pas déranger, vous avez la possibilité de choisir les sons et les vibrations qui restent activés, le son des notifications (le cas échéant), la manière dont les appels sont autorisés, les messages, les rappels et les événements autorisés, le programme Ne pas déranger, et s’il faut ou non activer la fonctionnalité automatiquement.
Lorsque vous êtes prêt à activer la fonction Ne pas déranger, appuyez sur « Activer maintenant » au bas de cette page ou revenez à l’option Désactiver et activez le curseur Ne pas déranger.


Les notifications
Enfin, il y a des notifications. Si vous avez déjà personnalisé les notifications de votre application sous Android, vous serez chez vous ici. La seule différence est qu’Android arrondit commodément toutes vos applications dans l’outil Bien-être numérique afin que vous puissiez accéder à leurs paramètres de notification tout en travaillant sur vos autres paramètres.
Sur la page principale Digital Wellbeing, appuyez sur « Gérer les notifications ». Vous verrez une liste complète de toutes les applications de votre appareil Android. Vous pouvez appuyer sur les trois points dans le coin supérieur droit, puis sur « Afficher le système » pour afficher également les paramètres de notification du système. Vous pouvez trier cette liste par « Le plus récent » ou « Le plus fréquent » en appuyant sur la barre bleue en haut de l’écran.
Appuyez sur le curseur à côté de chaque application pour activer ou désactiver les notifications pour chaque application. Pour voir les paramètres de notification plus détaillés, appuyez simplement sur le nom de l’application. Vous pouvez également accéder aux paramètres de notification d’une application à partir de sa page individuelle Digital Wellness.