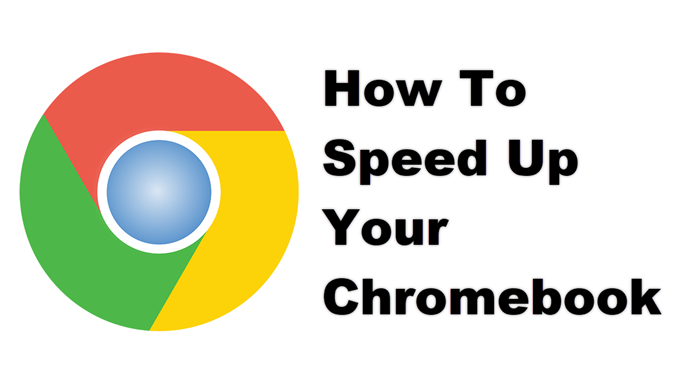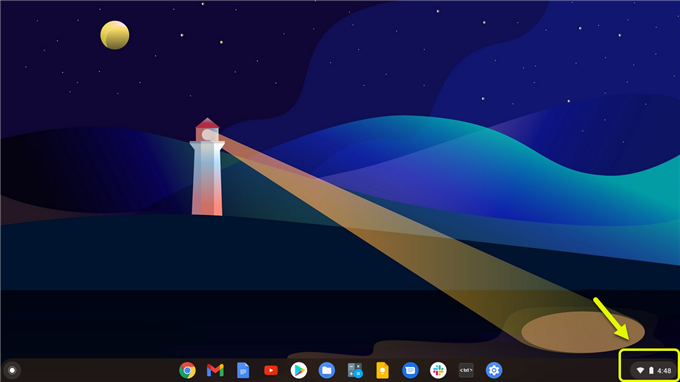Pour accélérer votre Chromebook, vous devez libérer sa mémoire. Pour ce faire, vous devez arrêter l’exécution de certaines applications, limiter le nombre d’onglets que vous avez ouverts ou désactiver et désinstaller les extensions inutilisées. Vous devez également vérifier si une mise à jour est disponible et l’installer.
Un Chromebook est un type d’ordinateur qui utilise principalement le navigateur Google Chrome pour faire avancer les choses. Il fonctionne sur Chrome OS, ce qui nécessite peu de maintenance car il est sécurisé et se met à jour automatiquement. Ces modèles sont généralement moins chers que leurs homologues Windows et sont parfaits à utiliser pour le travail de productivité à l’aide de Google Docs.
Rendez votre Chromebook plus rapide et accélérez-le
La première fois que vous utilisez votre Chromebook, vous remarquerez qu’il fonctionne assez bien. Au fil du temps, cependant, cela pourrait fonctionner lentement. Cela est généralement dû à plusieurs facteurs attribués à une utilisation générale. La bonne chose est qu’avec cet appareil, il est assez facile de le faire fonctionner comme avant. Voici ce que vous devez faire.
Méthode 1: mettez à jour le logiciel de votre Chromebook
La première chose que vous voudrez faire dans ce cas est de vous assurer que l’appareil fonctionne sur la dernière version de Chrome OS.
Temps nécessaire: 5 minutes.
Mettre à jour le logiciel du Chromebook
- Cliquez sur la zone d’état.
Ceci est situé sur le côté inférieur droit de l’écran d’accueil.
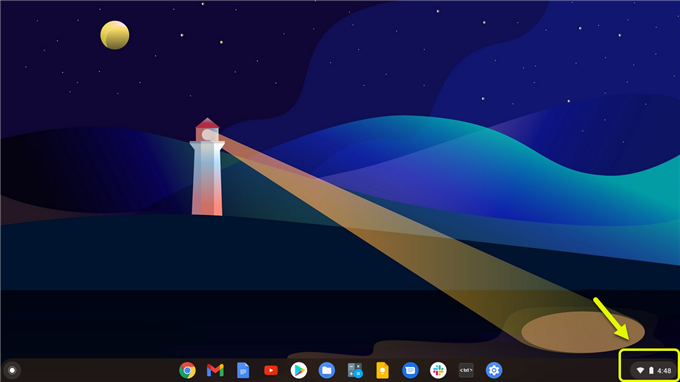
- Cliquez sur l’icône Paramètres.
Cela utilise l’icône d’un engrenage et se trouve dans la partie supérieure du menu d’état.

- Cliquez sur À propos de Chrome OS.
Ceci est situé en bas du volet gauche de la fenêtre Paramètres.

- Cliquez sur le bouton « Vérifier les mises à jour ».
Si une mise à jour est disponible, elle sera automatiquement téléchargée et installée.

Avec votre appareil fonctionnant maintenant sur la dernière mise à jour logicielle, essayez de vérifier si cela fonctionne correctement.
Méthode 2: Limitez le nombre d’onglets que vous avez ouverts sur Chrome
Le fait d’avoir de nombreux onglets ouverts sur le navigateur Chrome épuisera la RAM de votre système. Une fois que votre appareil manque de mémoire, il fonctionnera lentement. Étant donné que la plupart des Chromebooks ne disposent pas d’un emplacement supplémentaire pour mettre à niveau la RAM, la meilleure chose à faire est de limiter le nombre d’onglets que vous avez ouverts. Vous pouvez commencer avec 4 à 5 onglets ouverts puis augmenter ce nombre si l’appareil ne ralentit pas.
Méthode 3: désinstaller toutes les extensions de navigateur inutilisées
Si les extensions de navigateur sont activées mais que vous ne les utilisez pas, envisagez de les désactiver ou de les désinstaller car elles utilisent des ressources système. Vous pouvez vérifier les extensions de votre navigateur en cliquant sur Menu – Plus d’outils – puis Extensions. De là, vous pouvez déterminer les extensions que vous souhaitez activer.
Méthode 4: effectuez un Powerwash sur votre Chromebook pour accélérer votre appareil
En dernier recours, vous pouvez effectuer un Powerwash. Il s’agit essentiellement d’une réinitialisation d’usine qui efface toutes vos données sur l’appareil et le rétablit dans son état lorsqu’il était neuf. Assurez-vous de sauvegarder toutes les données stockées localement avant d’effectuer cette action.
- Cliquez sur la zone Statut.
- Cliquez sur l’icône Paramètres.
- Cliquez sur Avancé situé en bas du volet droit.
- Cliquez sur Réinitialiser dans la section Réinitialiser les paramètres située en bas du volet droit.
- Cliquez sur le bouton Redémarrer pour procéder à la réinitialisation d’usine.
Après avoir effectué les étapes énumérées ci-dessus, vous accélérerez avec succès votre Chromebook.
Visitez notre chaîne Youtube androidhow pour plus de vidéos de dépannage.
Lisez aussi:
- Comment transformer n’importe quel site Web en application dans un Chromebook