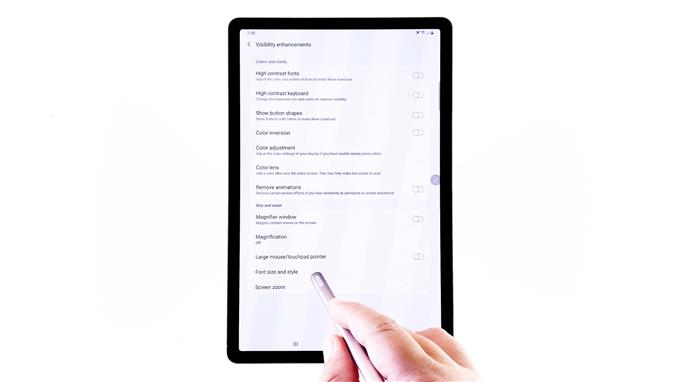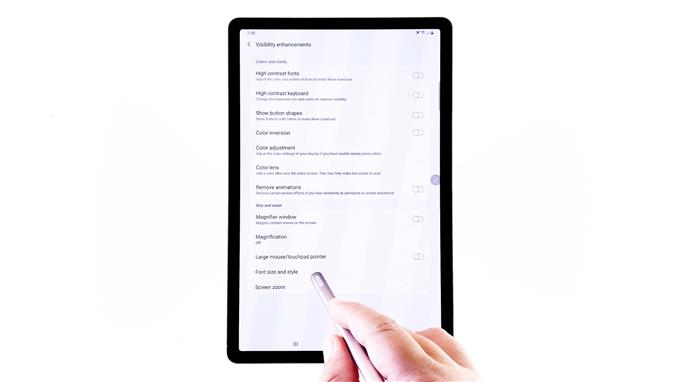Ce message vous aidera à changer la taille et le style de police sur votre Galaxy Tab S6. Lisez la suite pour des instructions plus détaillées.
La police et la taille de police par défaut des appareils Samsung sont généralement conçues pour convenir aux groupes d’utilisateurs finaux habituels. Cependant, ces paramètres peuvent ne pas être en mesure de répondre aux besoins des autres, en particulier ceux qui ont des problèmes visuels.
Si la police par défaut de votre Galaxy Tab S6 est difficile à voir ou si vous avez simplement envie de modifier les paramètres de police, vous pouvez vous référer à cette procédure pas à pas.
Étapes faciles pour changer la taille et le style de police sur votre Galaxy Tab S6
Temps nécessaire: 10 minutes
Les écrans et les paramètres réels peuvent varier en fonction du fournisseur de services sans fil et de la version du logiciel de votre appareil.
Les étapes suivantes s’appliquent à la plate-forme Android 10, en particulier sur l’interface Galaxy Tab S6.
- Pour commencer, balayez vers le haut depuis le bas de l’écran d’accueil.
Ce geste vous permettra d’accéder à la visionneuse d’applications, qui contient divers types d’icônes de raccourci pour les applications intégrées et téléchargées.

- Pour continuer, appuyez sur l’icône Paramètres.
Le menu principal des paramètres de votre appareil s’ouvre dans la fenêtre suivante.

- Faites défiler vers le bas pour voir plus d’articles.
Appuyez ensuite sur Accessibilité.Sur l’écran suivant, vous verrez les paramètres d’accessibilité de l’onglet et les fonctionnalités pertinentes à gérer.

- Appuyez pour sélectionner Améliorations de la visibilité pour continuer.
Cela ouvrira une autre fenêtre dans laquelle vous pourrez modifier les principaux attributs d’affichage, notamment la taille de la police, le contraste de l’affichage, la couleur et autres.

- Faites défiler vers le bas jusqu’à la section Taille et zoom, puis appuyez sur Taille et style de police.
Un nouvel écran s’ouvre avec le style et la taille de police par défaut.
Il y a aussi un aperçu des paramètres de police actuels situés dans la section supérieure du même écran.
- Pour ajuster la taille de la police, faites simplement glisser le curseur de gauche à droite.
Faire glisser le curseur de taille de police vers la gauche réduit la police tout en faisant glisser vers la droite pour obtenir des polices plus grandes.
Il suffit de regarder l’aperçu de la police pour déterminer facilement la taille de police appropriée à utiliser.
- Après avoir ajusté la taille de la police, appuyez sur Style de police pour modifier ou appliquer un nouveau style de police que vous aimez.
Un autre écran s’ouvre avec une liste des faces et des styles de police disponibles.
Appuyez simplement pour sélectionner votre style de police préféré à utiliser.
- Vous pouvez également choisir de télécharger un nouveau style de police pour sélectionner.
Pour ce faire, appuyez à nouveau sur Style de police pour revenir à la fenêtre de sélection de police.
Ensuite, faites défiler vers le bas et sélectionnez +Télécharger les polices des options données.
Vous serez ensuite redirigé vers le menu des thèmes Galaxy.
Ici, vous pouvez trouver différents styles de police à télécharger sur votre appareil.
La catégorisation des articles vous aidera à affiner la sélection.
- Pour continuer avec cette démo, allons-y pour les styles de police gratuits.
Alors, appuyez pour ouvrir l’onglet Top Free.Le nouvel écran affichera une liste des meilleures polices gratuites disponibles à télécharger.

- Pour continuer avec cette démo, appuyez sur pour télécharger Samsung Sans.
Appuyez simplement sur l’icône de téléchargement représentée par une petite flèche vers le bas avec une barre horizontale à côté du nom de la police.Le processus de téléchargement va alors déclencher.
Cela prend généralement quelques secondes ou plusieurs minutes pour terminer le téléchargement des polices, selon votre connexion Internet.
Tout ce que vous avez à faire est d’attendre la fin du processus de téléchargement.
- Une fois le téléchargement terminé, appuyez sur la touche Retour en bas de l’écran.
Cela vous ramènera au menu de style de police.
Ici, vous verrez le style de police récemment téléchargé.
Appuyez simplement dessus pour remplacer la sélection de police actuelle sur votre appareil.
Outils
- Android 10
Matériaux
- Galaxy Tab S6
Le style de police est désormais défini sur la police récemment téléchargée.
Si nécessaire, faites glisser le curseur vers la gauche ou la droite pour réduire ou agrandir la taille de police en conséquence.
Si vous souhaitez revenir au style de police par défaut, répétez simplement les mêmes étapes pour revenir au menu de sélection de police, puis sélectionnez par défaut parmi les options données.
Le style de police par défaut sera alors restauré.
Pour améliorer la taille et le style de police actuels sur votre tablette, il est recommandé d’activer la fonction de polices à contraste élevé. Cela aidera les textes à se démarquer davantage.
Pour activer cette fonction, revenez simplement à la page principale Paramètres-> Améliorations de la visibilité menu, puis activez l’interrupteur à côté des polices à contraste élevé.
Et cela couvre tout dans cette procédure pas à pas.
Pour voir des didacticiels plus complets et des vidéos de dépannage sur différents appareils mobiles, n’hésitez pas à visiter AndroidHow channel sur YouTube à tout moment.
J’espère que cela t’aides!
POSTES PERTINENTS:
- Comment réparer que Google Pixel 3 ne reçoive pas de notifications
- Samsung Galaxy Watch ne reçoit plus de notifications du téléphone
- Comment réparer la notification de l’application Samsung Galaxy A9 ne fonctionne pas