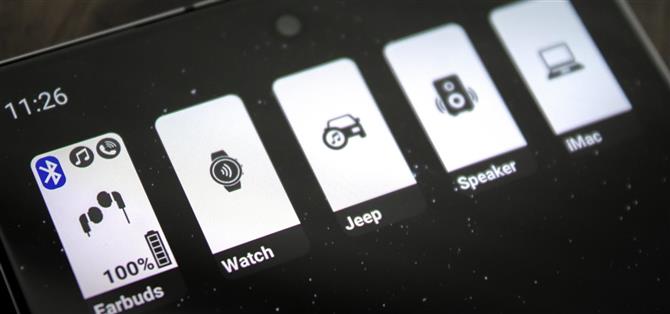De retour dans Android 9, Google a supprimé le mini-menu en expansion pour les connexions Bluetooth. Comme c’était le cas auparavant, vous pouviez appuyer longuement sur le bouton Bluetooth dans vos paramètres rapides, puis le panneau se transformerait en un menu à accès rapide pour les paramètres Bluetooth. C’était une fonctionnalité assez mineure, mais sa suppression a rendu beaucoup plus difficile le basculement entre vos différents accessoires Bluetooth.
Bien qu’elle ne reproduise pas parfaitement cette fonctionnalité, une nouvelle application du développeur Tomas Hadraba facilite le basculement entre les accessoires Bluetooth maintenant. Au lieu de faire glisser vers le bas pour ouvrir le panneau Paramètres rapides, puis d’appuyer longuement sur le bouton Bluetooth et de sélectionner un accessoire, vous pouvez maintenant basculer la connexion active en appuyant simplement sur un bouton sur votre écran d’accueil.
Étape 1: Installez le widget de périphérique audio Bluetooth
Pour commencer, ouvrez votre application Play Store et recherchez «Widget de périphérique audio Bluetooth», puis installez l’application qui correspond à la capture d’écran ci-dessous. Vous pouvez également accéder au lien suivant à partir de votre téléphone ou de tout navigateur sur lequel vous êtes connecté avec votre compte Google, puis cliquez sur « Installer » à partir de là.
- Lien Play Store: widget de périphérique audio Bluetooth (gratuit)
Étape 2: octroyer des autorisations
Lorsque vous ouvrez l’application pour la première fois, vous serez accueilli par un guide de configuration expliquant les fonctionnalités disponibles. Lisez ces quatre pages et appuyez sur « Suivant » après les trois premières, puis sur « Terminé » sur la dernière.
Une fois que vous arrivez au menu principal de l’application, vous serez invité à donner à l’application l’accès à votre emplacement. Cela n’est nécessaire que si l’un des accessoires que vous souhaitez basculer est un ensemble d’Apple AirPod. Si tel est le cas, appuyez sur « Autoriser tout le temps » dans la fenêtre contextuelle suivante. Sur les versions plus récentes d’Android, vous devrez d’abord appuyer sur « Autoriser dans les paramètres » dans la fenêtre contextuelle avant de sélectionner « Autoriser tout le temps ».
Une autre autorisation que vous voudrez peut-être activer est la possibilité de s’exécuter en arrière-plan. Cela rendra l’application plus rapide et plus fiable au détriment d’une petite autonomie de la batterie. Pour ce faire, ouvrez votre application Paramètres et utilisez la fonction de recherche pour trouver le menu « Optimiser l’utilisation de la batterie ». Sélectionnez « Tout » dans le menu déroulant en haut de l’écran, puis désactivez le bouton « Bluetooth Audio Widget ».
Étape 3: configurer le widget
Désormais, l’application remplira automatiquement une liste d’accessoires Bluetooth auxquels vous vous êtes connecté par le passé. Les futures connexions Bluetooth apparaîtront également en haut de ce menu. Ici, vous pouvez sélectionner un accessoire, puis appuyez sur «Changer d’icône» pour modifier le nom et l’apparence du bouton qui apparaîtra sur votre écran d’accueil.
Vous pouvez également choisir d’activer une vignette Paramètres rapides qui lancera rapidement cette application, masquera le nom de l’appareil sur le widget ou même désactivera automatiquement Bluetooth lorsque vous désactivez un appareil. Plus important encore, lorsque vous faites défiler vers le bas, vous avez la possibilité de définir un niveau de volume par défaut pour chaque appareil et même de sélectionner une application multimédia à ouvrir automatiquement lorsque vous appuyez sur l’un des widgets.
Étape 4: ajoutez le widget
Une fois que vous avez configuré les paramètres de l’application de bas niveau à votre convenance, dirigez-vous vers votre écran d’accueil et appuyez longuement sur n’importe quel espace vide (c’est-à-dire une zone sans icônes ni widgets). Ensuite, choisissez « Widgets » dans le menu qui apparaît, puis faites défiler la liste pour trouver le « Widget audio Bluetooth ». Appuyez longuement dessus et faites-le glisser vers un endroit de votre écran d’accueil, puis relâchez et vous serez invité à sélectionner un appareil. Répétez ce processus pour tous les autres accessoires que vous souhaitez basculer facilement.
Étape 5: Changez les connexions Bluetooth en un seul clic
Avec vos widgets de connexion rapide maintenant ajoutés, tout ce que vous avez à faire est d’appuyer sur l’appareil que vous souhaitez utiliser et votre téléphone s’y connectera automatiquement s’il est à portée. Ensuite, lorsque vous souhaitez passer à un autre accessoire, appuyez simplement sur son widget et vous aurez terminé en un seul clic!