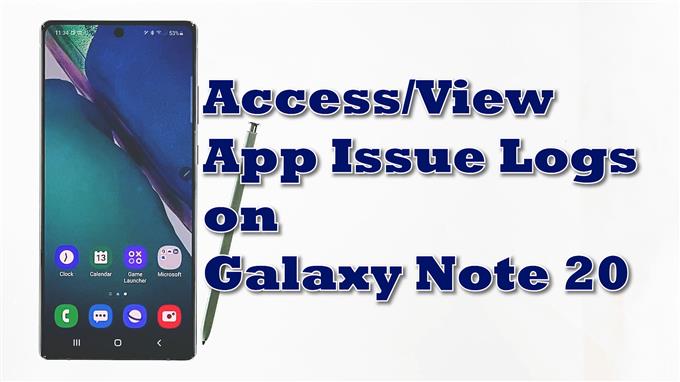Cet article vous montrera comment accéder et afficher l’historique des problèmes d’application sur le Galaxy Note 20. Lisez la suite pour des instructions plus détaillées.
Traiter des problèmes d’application aléatoires sur les appareils mobiles est inévitable. Cela dit, n’importe laquelle de vos applications pour smartphone peut devenir indésirable et soudainement incapable de fonctionner comme prévu. Parmi les problèmes logiciels courants qui ont dérangé de nombreux propriétaires de smartphones, en particulier ceux avec des téléphones Android, il y aurait, mais sans s’y limiter, les pannes d’applications aléatoires à fréquentes, les erreurs de chargement et le défaut de réponse. Ces comportements indésirables parmi les applications sont attribués à plusieurs facteurs, des problèmes logiciels mineurs aux erreurs système complexes.
Dans la plupart des cas cependant, le problème est isolé à une application. Pour déterminer laquelle de vos applications pose le plus de problèmes, il est recommandé d’afficher les journaux sur les paramètres de votre téléphone.
Et voici comment accéder à ces informations sur le nouveau phablet Samsung.
Étapes pour afficher l’historique des problèmes d’application
Les étapes suivantes vous permettront d’accéder au menu des paramètres de Samsung Note qui affiche un enregistrement de toutes les applications erratiques, y compris celles qui ont causé des problèmes sur votre téléphone. Les mêmes étapes peuvent également être appliquées à la numérisation des erreurs liées au logiciel sur d’autres téléphones Android fonctionnant sur la même version du logiciel. Les écrans et éléments de menu réels peuvent toutefois varier selon les modèles d’appareils et les fournisseurs de services.
1. Pour commencer, accédez à votre écran d’accueil, puis faites glisser votre doigt vers le haut pour accéder à la visionneuse d’applications.
Sur cette fenêtre, vous verrez différentes icônes ou commandes de raccourcis.

2. Appuyez sur le Réglages icône pour continuer.
Cela vous permettra d’accéder au menu principal des paramètres de votre phablet.
Ici, vous verrez une liste de toutes les fonctionnalités et options Android à gérer.

3. Faites défiler vers le bas pour afficher plus d’éléments. Ensuite, appuyez sur Entretien de l’appareil.
le Entretien de l’appareil le menu s’ouvre ensuite.
Dans ce menu, quatre composants principaux du système sont mis en évidence, notamment les dossiers de batterie, de stockage, de mémoire et de sécurité.
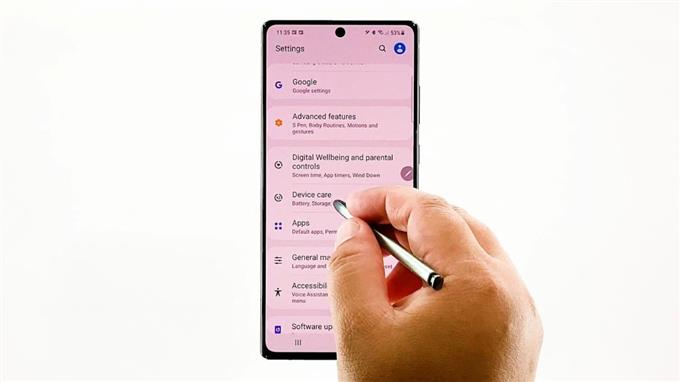
4. Pour poursuivre cette démonstration, appuyez sur le chiffre à trois points situé dans le coin supérieur droit de l’écran.
Un menu contextuel s’ouvre avec une liste de sous-éléments.
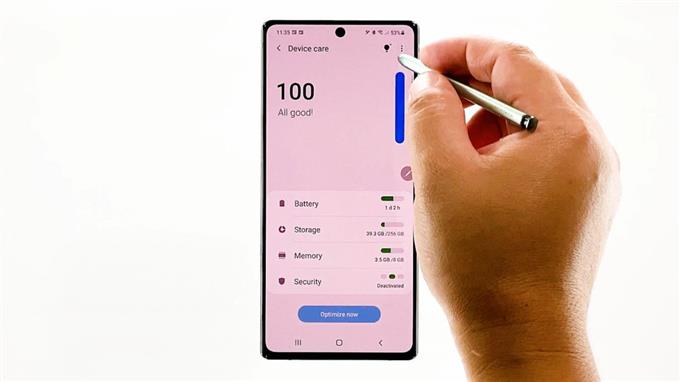
5. Appuyez sur Historique des problèmes d’application continuer.
Cela déclenchera le phablet pour afficher les journaux d’erreurs sur l’affichage suivant.
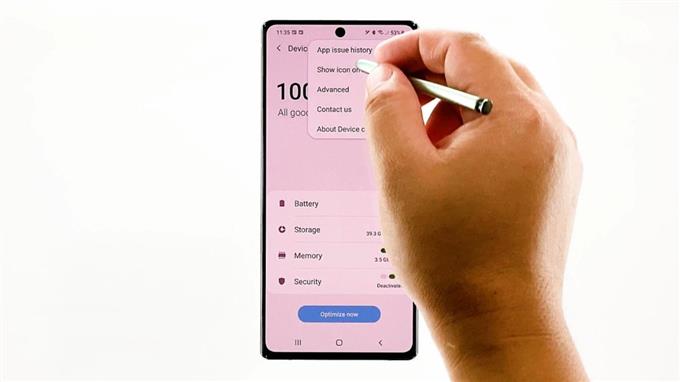
Toutes les erreurs d’application qui se sont produites sur votre appareil seront alors affichées dans la fenêtre suivante.
Jusqu’à présent, dans cet appareil, aucune application présentant des problèmes n’est répertoriée. Cela indique que toutes les applications installées fonctionnent toujours comme prévu.
Dans le cas où des erreurs précédentes ont été enregistrées, vous devriez recevoir une note indiquant que Device Care a détecté des applications susceptibles de causer des problèmes, notamment des logiciels malveillants, des pannes logicielles aléatoires ou une utilisation élevée de la batterie. Sous cette note se trouve la liste des applications qui ont causé des problèmes sur votre appareil.
Gérer les problèmes liés aux applications aléatoires
Pour résoudre ces problèmes, vous devrez peut-être envisager de vider le cache et les données de l’application, de la forcer à se fermer, d’installer de nouvelles mises à jour, de réinstaller l’application et d’effectuer une réinitialisation logicielle ou un redémarrage. Si rien de tout cela n’aide, c’est alors que vous devez envisager de contacter le développeur du logiciel pour obtenir une assistance supplémentaire.
La suppression du cache et des données est généralement considérée comme efficace pour résoudre divers problèmes sur le téléphone. Cependant, ce n’est qu’une solution temporaire.
Si vous souhaitez effacer l’enregistrement d’erreurs existant sur votre appareil, rendez-vous simplement sur Paramètres-> Applications menu, puis appuyez sur les trois points dans le coin supérieur droit. Sélectionnez l’option pour Afficher les applications système puis sélectionnez Entretien de l’appareil-> Stockage-> Gérer le stockage et Effacer les données.
L’installation des mises à jour du micrologiciel disponibles peut également aider à corriger les erreurs liées aux logiciels, en particulier celles qui sont causées par des bogues système tenaces et des logiciels malveillants.
Pour vérifier les mises à jour logicielles disponibles sur votre téléphone, accédez simplement à Paramètres-> Mise à jour du logiciel menu. Sélectionnez l’option pour Télécharger et installer puis attendez que votre appareil vérifie les nouvelles mises à jour. Si vous recevez un message indiquant que votre logiciel est à jour, cela signifie que votre téléphone fonctionne sur la dernière version d’Android.
Si une nouvelle version du logiciel est à gagner, suivez simplement les instructions à l’écran pour implémenter la nouvelle mise à jour sur votre appareil.
Tutoriels vidéos
Pour voir des didacticiels plus complets et des vidéos de dépannage sur différents téléphones mobiles et tablettes, n’hésitez pas à visiter AndroidComment canal sur YouTube à tout moment.
Vous voudrez peut-être aussi lire:
- Comment effacer le cache et les données des applications sur Samsung Galaxy S10 Plus
- Comment résoudre les problèmes d’application dans votre Galaxy Note 8, d’autres problèmes d’application
- Tutoriels LG G6: découvrez comment vider le cache et les données des applications, masquer ou afficher les applications, manipuler le navigateur Web