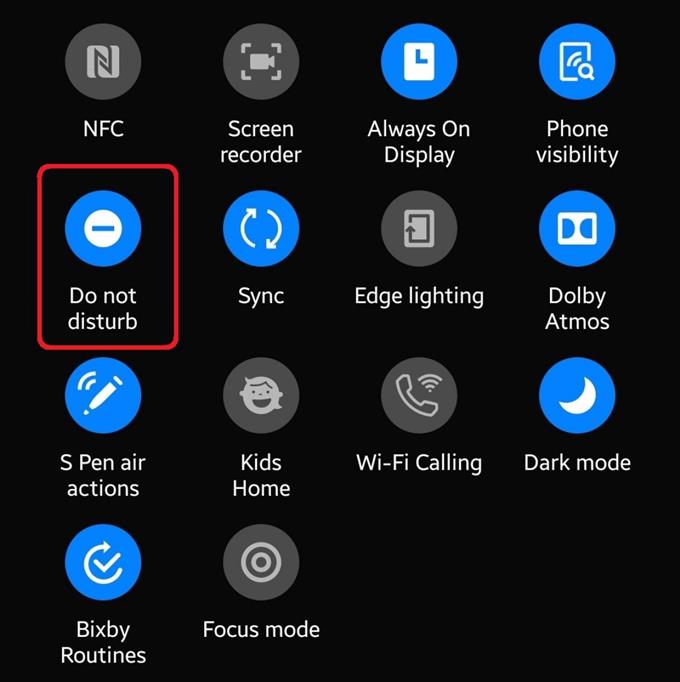De nombreux téléphones Samsung ont une fonctionnalité appelée Ne pas déranger pour permettre à un utilisateur de bloquer les notifications dans un certain délai. Si vous avez hâte d’éviter les notifications pendant une partie de votre journée, comme pendant le sommeil, l’activation du mode Ne pas déranger est le moyen le plus simple de le faire..
Apprenez à utiliser Ne pas déranger, également connu sous le nom de MDN, ci-dessous.
Activation du mode Ne pas déranger
Suivez les étapes ci-dessous pour activer le mode Ne pas déranger sur votre Samsung.
- Ouvrez l’application Paramètres.
Depuis la maison, appuyez sur applications, puis trouve Réglages. Vous pouvez également ouvrir le panneau des paramètres rapides en faisant glisser de haut en bas de l’écran à l’aide de vos deux doigts.

- Activer le MDN.
Dans le menu Paramètres, appuyez sur Sons et vibrations, puis touchez le curseur à côté de Allumer maintenant en dessous de Ne pas déranger.

REMARQUE: Lorsque le MDN est actif, une icône spécifique pour ce mode s’affiche dans le coin supérieur gauche de l’écran.

Autoriser des exceptions sur le MDN
Le mode Ne pas déranger arrête toutes les notifications de votre téléphone. Cela inclut toutes les alarmes que vous avez définies. Heureusement, vous pouvez faire des exceptions pour certaines applications afin que vous puissiez continuer à recevoir des notifications de leur part même si le MDN est actif.
Pour définir des exceptions, il vous suffit d’ouvrir l’application Paramètres comme ci-dessus et d’activer le NPD en premier. Ensuite, dans la partie inférieure de la section Ne pas déranger, vous pouvez appuyer sur Autoriser les exceptions.

Il existe un certain nombre d’options disponibles avec lesquelles vous pouvez interagir et chacune signifie:
- Appels de: Choisissez les appels qui feront que votre appareil émettra un son de notification ou vibrera. Sélectionnez Tout, Contacts uniquement, Contacts favoris uniquement ou Aucun.
- Répéter les appelants: Si vous recevez plus d’un appel du même numéro dans les 15 minutes, l’appel sera autorisé à sonner.
- Messages de: Choisissez les messages qui feront que votre appareil émettra un son de notification ou vibrera. Sélectionnez Tout, Contacts uniquement, Contacts favoris uniquement ou Aucun.
- Alarmes: Autorise les sons et les vibrations de notification pour les alarmes. Cette fonction sera automatiquement activée. Nous vous recommandons fortement de laisser cette option activée.
- Son multimédia: Choisissez d’autoriser ou non les notifications des applications qui jouent de la musique ou des vidéos.
- Son tactile: Choisissez d’autoriser ou non les applications générant des commentaires haptiques lorsque vous touchez l’écran.
- Calendrier des événements: Autoriser les sons et les vibrations de notification pour les événements et les tâches de l’agenda.
- Rappels: Autoriser les rappels des applications qui les prennent en charge.
Activer la planification
Tout comme vous pouvez ajouter des exceptions, vous avez également la possibilité de définir facilement un laps de temps spécifique lorsque le MDN démarre et s’éteint automatiquement.
Pour utiliser la planification, assurez-vous d’abord d’activer le mode Ne pas déranger. Appuyez ensuite sur le curseur à côté de Allumez comme prévu. Vous pouvez sélectionner En train de dormir si vous souhaitez activer le MDN pendant vos heures de sommeil. Vous pouvez ensuite personnaliser le calendrier à votre guise en sélectionnant votre Heure de début et Heure de fin. Une fois que vous avez terminé, n’oubliez pas d’appuyer sur le sauvegarder bouton en bas.

Alternativement, vous pouvez également créer un nouveau calendrier en appuyant sur le Plus signe en haut à droite.
Lecture suggérée:
- Comment activer le mode de débogage USB du Galaxy Note10
- Comment activer le mode développeur Galaxy Note10