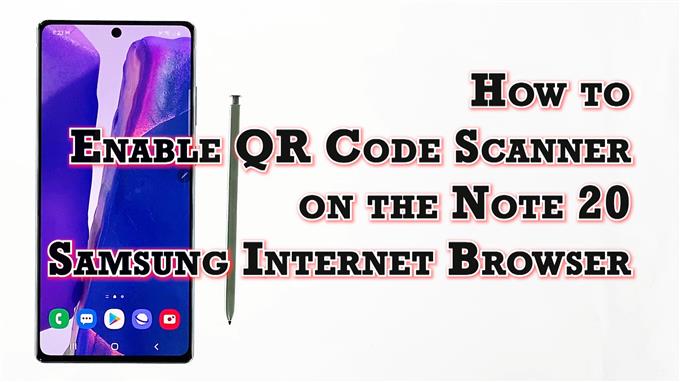Cet article vous montrera comment activer le scanner de code QR sur le navigateur Internet Samsung Galaxy Note 20.
Continuez à lire si vous avez besoin d’aide pour activer le scanner de code QR intégré sur votre nouvelle note et que votre appareil est prêt à scanner les codes QR de différents sites Web et URL avec le navigateur Internet Samsung intégré.
Scanner de code QR dans Samsung Internet
Les codes de réponse rapide ou codes QR sont un type de codes à barres qui comprennent une matrice de points. Pour lire ces codes uniques, un scanner de code QR est nécessaire. Les scanners QR sont généralement intégrés dans les smartphones modernes, en particulier dans l’application caméra intégrée. Dans les appareils intelligents récents comme le Galaxy Note 20, un scanner de code QR est également intégré dans le navigateur Internet Samsung intégré.
Si vous vous demandez comment activer cette fonctionnalité sur votre nouvelle note, j’ai présenté une procédure pas à pas pour votre référence.
Voici comment activer la fonction de scanner de code QR intégrée de l’application de navigateur Internet Samsung.
Étapes faciles pour activer le scanner de code QR sur l’application de navigateur Internet Samsung Note 20
Les étapes suivantes décrivent le processus standard d’activation du scanner de code QR intégré sur le navigateur Internet Samsung intégré du Note 20. Les mêmes étapes peuvent également être appliquées lors de l’activation du scanner QR sur d’autres appareils Galaxy qui fonctionnent sur la même version d’Android avec celle de la nouvelle note. Les écrans et éléments de menu réels peuvent toutefois varier en fonction du modèle de l’appareil et du fournisseur de services.
1. Pour commencer, appuyez sur le Navigateur Internet Samsung icône en bas de l’écran d’accueil. Cela chargera l’application du navigateur.

Si vous ne voyez pas cette icône sur votre écran d’accueil, vous devrez y accéder à partir de la visionneuse d’applications ou de l’écran des applications. Faites simplement défiler vers le haut depuis le bas de l’écran d’accueil pour lancer la visionneuse d’applications, puis recherchez l’icône de l’application du navigateur Samsung.
2. Sur l’écran principal de l’application du navigateur Samsung, appuyez sur le icône de menu représenté par trois courtes lignes horizontales situé dans le coin inférieur droit.

Un menu contextuel avec les principales commandes de navigation apparaîtra.
3. Localisez et appuyez sur le Réglages icône pour continuer.

Une autre fenêtre s’ouvre, mettant en évidence les paramètres Internet de base et avancés que vous pouvez utiliser et gérer.
4. Faites défiler jusqu’à Avancée section, puis appuyez sur Fonctionnalités utiles.

Un autre menu s’ouvre avec une liste de toutes les fonctionnalités et paramètres utiles que vous pouvez gérer ou personnaliser.
5. Trouvez le scanner de code QR dans la liste, puis basculez le commutateur à côté pour activer la fonction SUR.

Lorsqu’il est activé, vous pouvez commencer à utiliser le scanner intégré pour scanner un code QR pour un site Web ou une page.
Commencer à numériser les codes-barres du site Web
Pour voir si cela fonctionne, recherchez les codes QR à partir de sites et d’URL légitimes, puis essayez de le scanner avec votre téléphone.
Pour scanner un code QR, appuyez simplement sur l’icône du code QR qui apparaît lorsque vous appuyez sur la barre d’adresse.
Avoir des problèmes de lecture des codes?
Si vous rencontrez des problèmes lors de l’utilisation du scanner de code QR sur Samsung Internet, comme si vous ne pouviez pas le faire fonctionner comme prévu, vérifiez et assurez-vous que le lecteur de code QR est activé dans les paramètres d’extensions du navigateur qui se trouvent généralement sous le code QR de numérisation. menu.
Si vous essayez de scanner un code QR qui représente une URL, cette URL doit s’ouvrir directement dans le navigateur lors de la numérisation.
Outre les URL, le scanner de code QR sur Samsung Internet peut également être utilisé pour scanner les codes-barres en recherchant automatiquement le numéro numérisé dans le moteur de recherche par défaut.
J’espère que cela t’aides!
Plus de didacticiels vidéo
Pour afficher des didacticiels plus complets et des clips de dépannage sur différents téléphones mobiles et tablettes, n’hésitez pas à visiter la chaîne AndroidHow sur YouTube à tout moment.
Vous voudrez peut-être aussi lire:
- 5 Meilleur scanner de code QR pour Huawei Mate 20 Pro
- Comment scanner les codes QR sur Galaxy S9
- 5 Meilleure application de scanner de code QR pour Pixel 3
- 5 Meilleur scanner de code QR pour Huawei P30