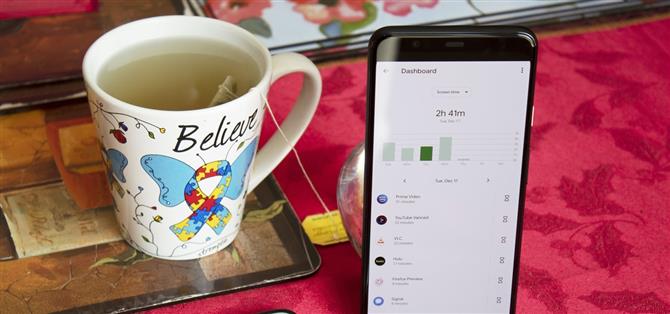Il semble que chaque jour nos téléphones s’intègrent davantage dans nos vies. L’école, le travail, le shopping – de nombreuses tâches nécessitent un téléphone ou en profitent fortement. Mais nos téléphones sont une épée à double tranchant qui peut facilement nous distraire et nuire à notre santé mentale..
C’est pourquoi Google a présenté Digital Wellbeing, un ensemble d’outils Android pour vous aider à maintenir un équilibre sain entre les mondes physique et numérique d’aujourd’hui. Si vous ne pensez pas avoir besoin de quelque chose comme ça, demandez-vous quand vous avez passé la dernière heure sans vérifier votre téléphone. Puisque je suis presque sûr de la façon dont vous avez répondu, voici quelques façons de tirer le meilleur parti du bien-être numérique sur Android 9 et supérieur.
- Ne manquez pas: Comment utiliser le temps d’écran, la version Apple du bien-être numérique
1. Analysez l’utilisation de votre téléphone
Avant d’apporter des modifications à l’utilisation de votre téléphone, vous devez connaître les modèles actuels d’utilisation de votre téléphone. Comme un régime alimentaire, vous devez d’abord voir votre ligne de base avant d’appliquer les modifications.
Ouvrez l’application Paramètres sur votre téléphone et choisissez «Bien-être numérique». La première page affiche le nombre de fois que vous avez déverrouillé l’appareil, le nombre de notifications et un graphique circulaire de votre utilisation quotidienne de chaque application. Sélectionnez « Dashboard » pour encore plus d’informations.



Après avoir appris vos propres habitudes, vous saurez où vous devez apporter des modifications. Peut-être devez-vous être délicatement éloigné des applications de médias sociaux de temps en temps, ou peut-être devez-vous restreindre le défilement de votre flux d’actualités. Quoi qu’il en soit, prenez le temps de réfléchir aux données et de trouver ce qui doit être coupé.
2. Définir les temporisateurs d’application
Maintenant, en utilisant un autre outil appelé App Timers, vous pouvez définir des limites quotidiennes pour le temps que vous pouvez passer dans une application spécifique. Idéalement, vous voudrez commencer par les applications que vous utilisez le plus. Selon vos besoins, vous devriez viser une réduction d’au moins 15% de l’utilisation. Quelque chose de mesurable mais réalisable.
Pour définir les temporisateurs d’application, accédez au menu « Bien-être numérique » dans Paramètres, puis ouvrez « Tableau de bord ». Sélectionnez l’icône de sablier à droite de l’application que vous souhaitez limiter, puis choisissez une durée au moins 15% inférieure à la durée moyenne que vous passez dans l’application.
Une fois définie, une fois votre durée expirée, l’application deviendra grise. Si vous essayez d’ouvrir l’application, une fenêtre contextuelle s’affiche pour vous informer que votre limite est en place.


Vous pouvez également définir des limites pour les sites Web que vous visitez. Accédez à Paramètres -> Bien-être numérique -> Tableau de bord et recherchez Chrome dans la liste. Sélectionnez « Afficher les sites que vous visitez », puis une invite apparaîtra vous demandant d’autoriser Digital Wellbeing à afficher les sites Web que vous visitez dans Chrome. Choisissez «Afficher» et une liste des sites Web que vous visitez apparaîtra ici, que vous pourrez ensuite limiter de la même manière qu’une application individuelle..
3. Ajustez les notifications
Limiter l’utilisation des applications n’est qu’une partie de la bataille – sans même déverrouiller votre téléphone, vous pourriez être accueilli par des dizaines de notifications uniquement sur votre écran de verrouillage. Pour changer cela sans devenir nucléaire sur les notifications de l’application, vous pouvez utiliser les canaux de notification, une fonctionnalité introduite dans Android 8.
Tous les différents types de notifications qu’une application peut vous envoyer sont les « Chaînes ». Ainsi, au lieu d’avoir à bloquer toutes les notifications d’une certaine application, vous ne pouvez bloquer que certains types de notifications de cette application. Ces canaux peuvent être configurés pour être «Alerting» ou «Silent», ce dernier ne provoquant ni vibration ni son de votre téléphone. Vous pouvez définir des catégories pour qu’elles ne s’affichent pas sur l’écran de verrouillage, pour ne pas afficher d’icône dans la barre d’état et définir une tonalité de notification différente pour chaque type.


L’utilisation des canaux de notification est simple. Dirigez-vous vers Paramètres -> Bien-être numérique -> Gérer les notifications et sélectionnez l’application que vous souhaitez gérer. À partir de là, tous les canaux de notification de l’application seront répertoriés. Appuyez sur un pour le configurer.
4. Utilisez Ne pas déranger
Tweaking Notification Channels est une solution semi-permanente. S’il y a un type de notification que vous souhaitez voir parfois, mais pas lorsque vous essayez de vous déconnecter, il vaut mieux utiliser le mode Ne pas déranger (NPD).
Tout d’abord, tout le monde devrait utiliser le MDN avant le coucher. Nous savons par des études que l’utilisation d’un téléphone près du coucher aggrave le sommeil, vous devriez donc vraiment bloquer tout sauf les messages d’urgence. Heureusement, Android vous permet d’activer le mode NPD selon un calendrier.
Sur Android 9 et versions ultérieures, vous pouvez configurer les appels de certaines personnes pour qu’elles continuent à entrer, telles que vos contacts favoris ou tout le monde dans votre carnet d’adresses. Vous pouvez également faire en sorte que si la même personne vous appelle deux fois dans une période définie (15 minutes), le téléphone sonne au deuxième appel, car il est probablement important.



Vous pouvez explorer ces options dans Paramètres -> Bien-être numérique -> Ne pas déranger.
5. Définissez un coucher
En plus de configurer le MDN pour qu’il s’allume automatiquement lorsque vous vous endormez, vous pouvez également indiquer à votre téléphone votre heure de coucher et lui faire activer la fonction. La définition d’une heure de coucher vous offre des fonctionnalités supplémentaires au-delà de la désactivation des alertes. Connue sous le nom de «Wind Down», cette option du menu Digital Wellbeing compartimente quelques fonctionnalités pour faciliter le sommeil..
La première caractéristique majeure de « Wind Down » est « Niveaux de gris ». Lorsque « Niveaux de gris » est activé, votre écran devient noir et blanc chaque fois que le déroulement vers le bas commence (sauf configuration contraire) pour rendre les choses moins attrayantes visuellement.
Deuxièmement, Night Light réduit la lumière bleue émise par votre écran. Cette longueur d’onde de lumière particulière est similaire à la lumière du jour et peut perturber votre rythme circadien. Vous pouvez configurer ce mode pour qu’il s’allume en même temps que les niveaux de gris ou plus tard dans la nuit pour les moments où vous vous réveillez au milieu de la nuit et décrochez votre téléphone.


6. Prenez le temps de vous recentrer pendant la journée
Entre le travail, l’école et tout le reste, il est facile de se laisser submerger. C’est à ce moment que vous devez prendre du recul et vous recentrer pour le reste de la journée. Il est donc juste que l’équipe Android ait nommé cette prochaine fonctionnalité « Mode Focus ».
Le « mode de mise au point » se trouve dans le menu Digital Wellbeing. Ici, vous devrez choisir les applications dont vous ne voulez pas être distrait. Une fois défini, aucune notification de ces applications ne sera reçue lorsque le « Mode Focus » est activé. Vous pouvez ensuite choisir une heure pour activer cette fonctionnalité ou appuyez sur « Activer maintenant » pour l’activer immédiatement.
Une fois activées, les applications distrayantes seront grisées et vous ne recevrez plus de notifications de cette application. Si vous sélectionnez l’application, vous obtiendrez une fenêtre contextuelle vous informant que le mode Focus est activé.



7. Retournez à Shh
Sans fouiller dans les paramètres, il existe un moyen encore plus rapide d’activer le mode NPD appelé Flip to Shhh. Avec cette fonction activée dans le menu Digital Wellbeing, il vous suffit de placer votre téléphone face vers le bas pour activer le mode NPD. Ensuite, le MDN s’éteindra automatiquement la prochaine fois que vous décrochez le téléphone et le retournez.
Cet article a été produit lors de la couverture spéciale annuelle d’Android How Health & Fitness. Lire toute la série Health & Fitness.
- Découvrez Android How sur Facebook, Twitter, Reddit, Pinterest ou Flipboard
- Inscrivez-vous à la newsletter hebdomadaire Android How
- Abonnez-vous sur YouTube pour les dernières vidéos d’Android Comment
Image de couverture par Jon Knight / Android How